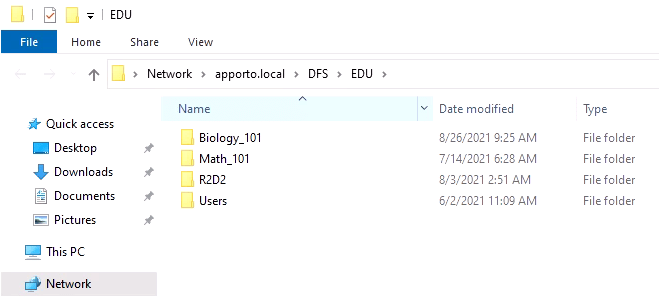Using Shared Files
Shared Folders enable you to access files that have been shared with Groups you belong to. If your administrator has created a shared folder, you will see a folder shortcut on your desktop.
Using Shared Folders
Accessing Shared Folders
After launching an app/desktop, locate a folder icon on your desktop with “Shared Folders” in the name.
Double click to open the folder. File Explorer opens.
Navigate to the relevant sub-directory (eg. group folder).
Double click to open the sub-directory.
Files shared with your group are displayed.
Note: Unless your Administrator has requested a read only configuration, you will have read and write access to Shared Folders.
Copying Files
Before working with a file, we recommend first copying the file to your desktop.
Navigate to the desired sub-directory in File Explorer.
Click to select the relevant file.
Right click and choose Copy.
Move the cursor to your desktop, right click, and choose Paste.
The file will be pasted to your desktop.
Double click on the file shortcut to open the file.