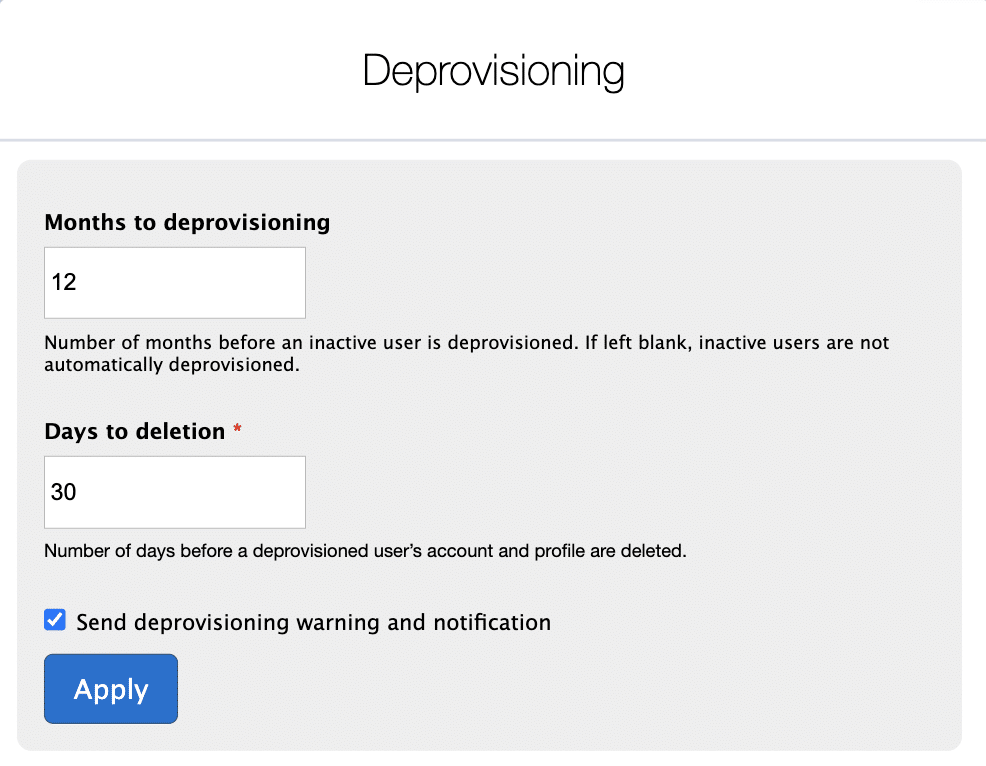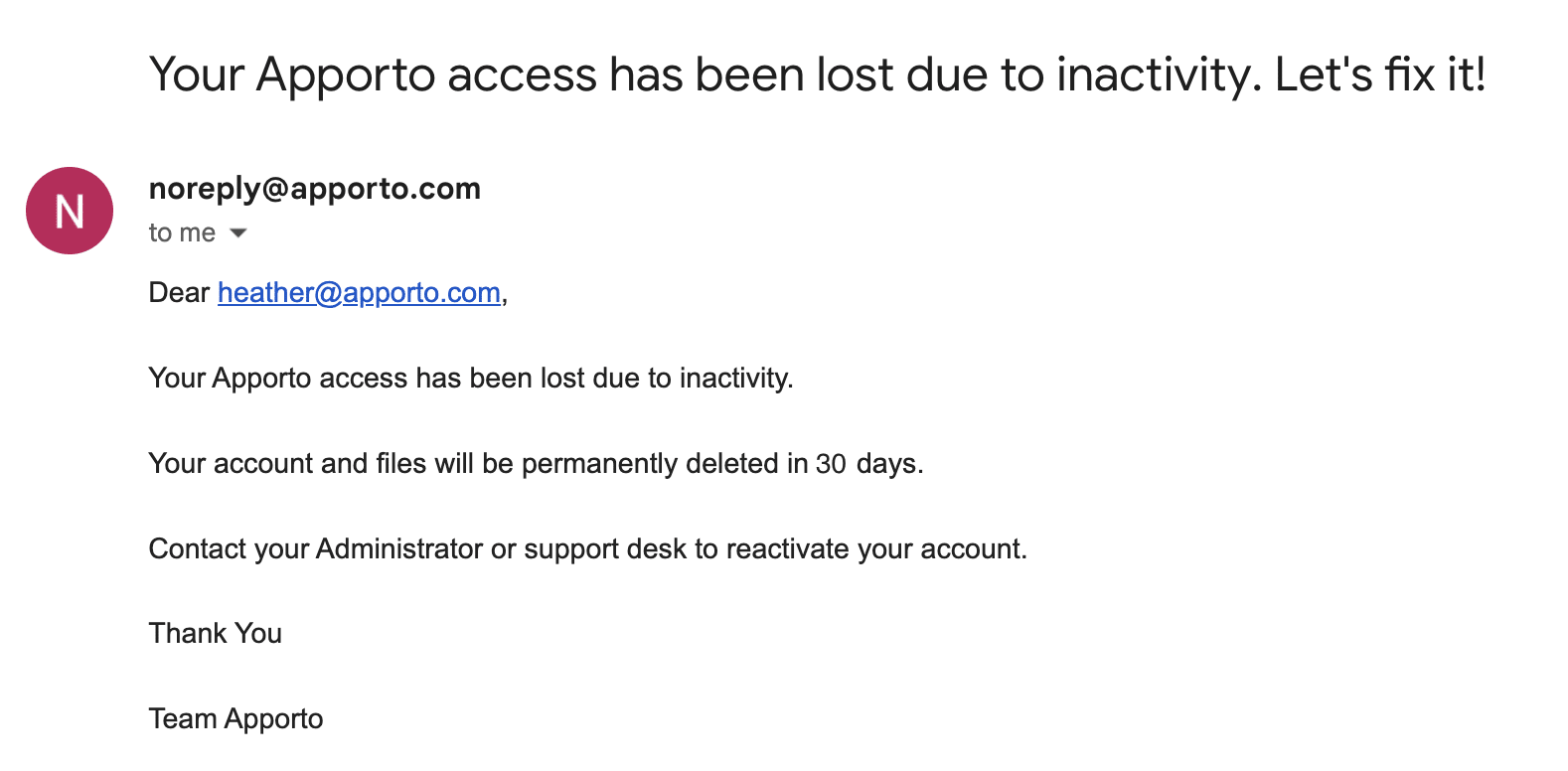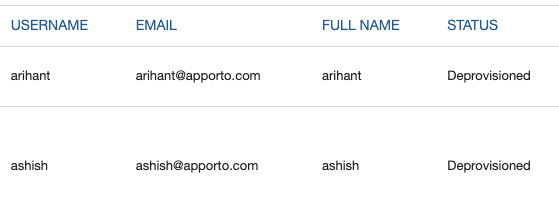Configuring Deprovisioning
Before deleting users, it is common to deprovision them in case they may need to be reprovisioned in the future. Deprovisioned users are unable to login to Apporto, but their profiles (account and files) are persisted until the account is deleted.
Users may be deprovisioned in three ways:
- Manual editing of user accounts (i.e. changing the account status from active to deprovisioned)
- Importing a list of users (CSV file) to be deprovisioned
- Automatic deprovisioning of users after x months of inactivity (12 months by default)
The first two are covered on the “Editing a User” and “Importing Users” pages respectively. The third is described below.
Automatic deprovisioning occurs after 12 months of inactivity by default. Inactivity is defined as not logging in to Apporto. Once a user is in the Deprovisioned state, their account is automatically deleted after a configurable number of days (30 days by default). Default values and email options may be configured in the Deprovisioning Setup page.
Configure Deprovisioning
Using your preferred web browser, navigate to the URL for your Apporto system, for example, “mycollege.apporto.com”, and log in to the system using your Admin credentials.
Click the Setup icon in the Navigation panel.
The ‘Setup’ submenu displays.
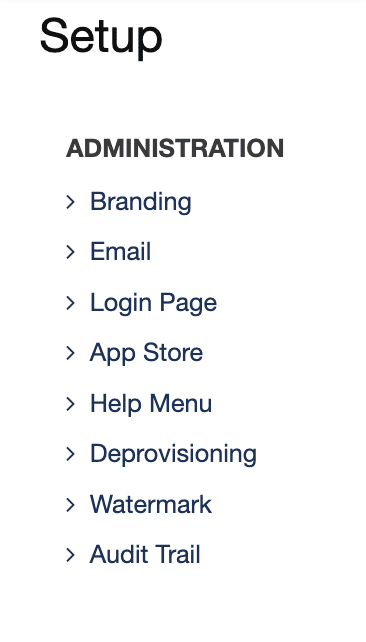
Click Deprovisioning
The ‘Deprovisioning’ popup displays.
Inactive users are automatically deprovisioned after 12 months of inactivity by default. To change this, simply edit the number of Months to deprovisioning. (If you leave the field blank, users will NOT automatically be deprovisioned.)
Enter the number of Days to deletion. This field is required, and 30 days is the default value.
By default, users receive a warning email two weeks prior to deprovisioning.
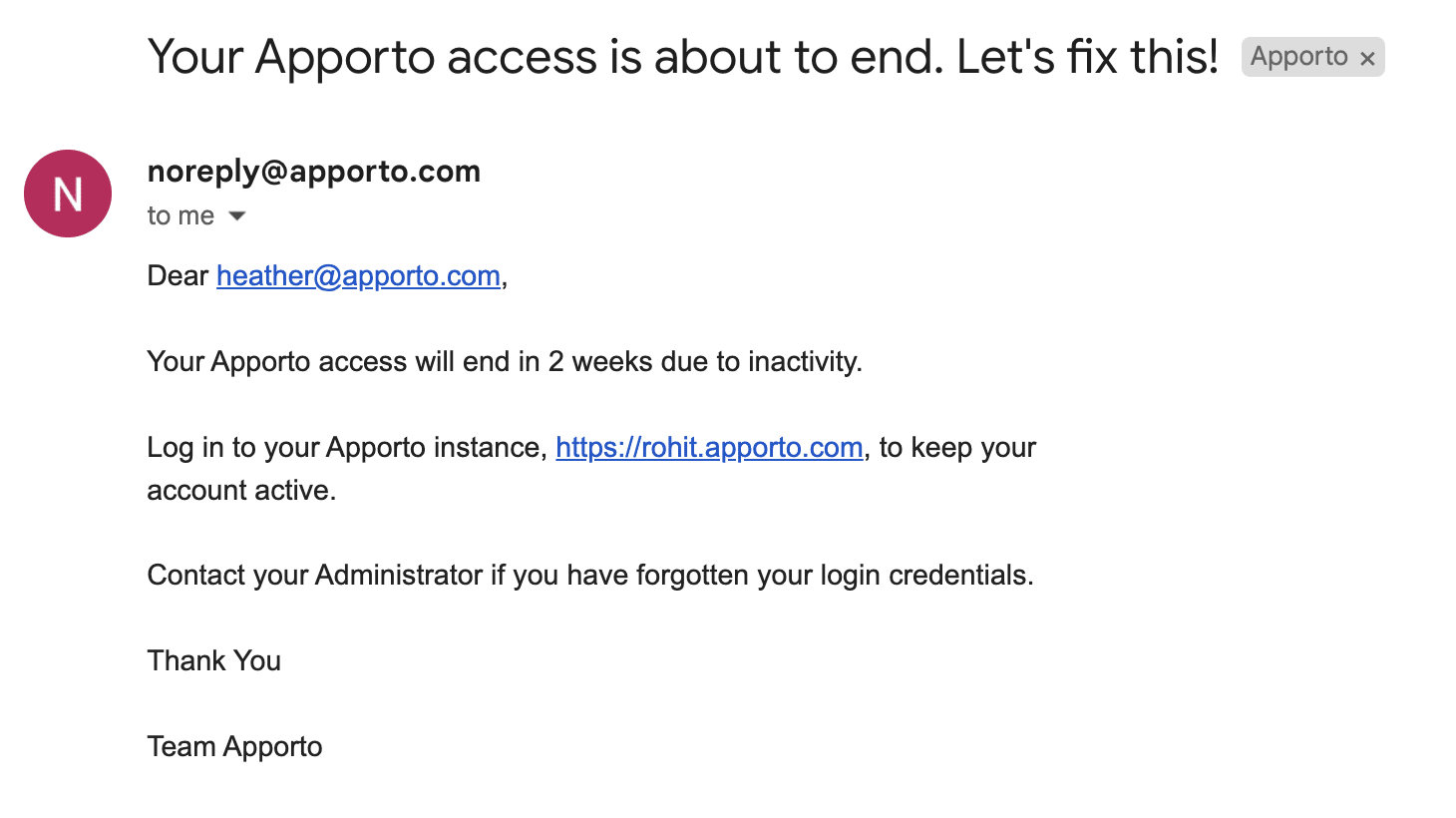
By default, users are notified by email when their account has been deprovisioned.
To disable these emails, uncheck the Send deprovisioning warning and notification checkbox.
Click Apply to save your changes.
View List of Deprovisioned Users
To see which users are in a Deprovisioned state, navigate to the Users screen.
Click on the STATUS column header (or filter on ‘Deprovisioned’).
Users with a ‘Deprovisioned’ status will appear at the top of the list.