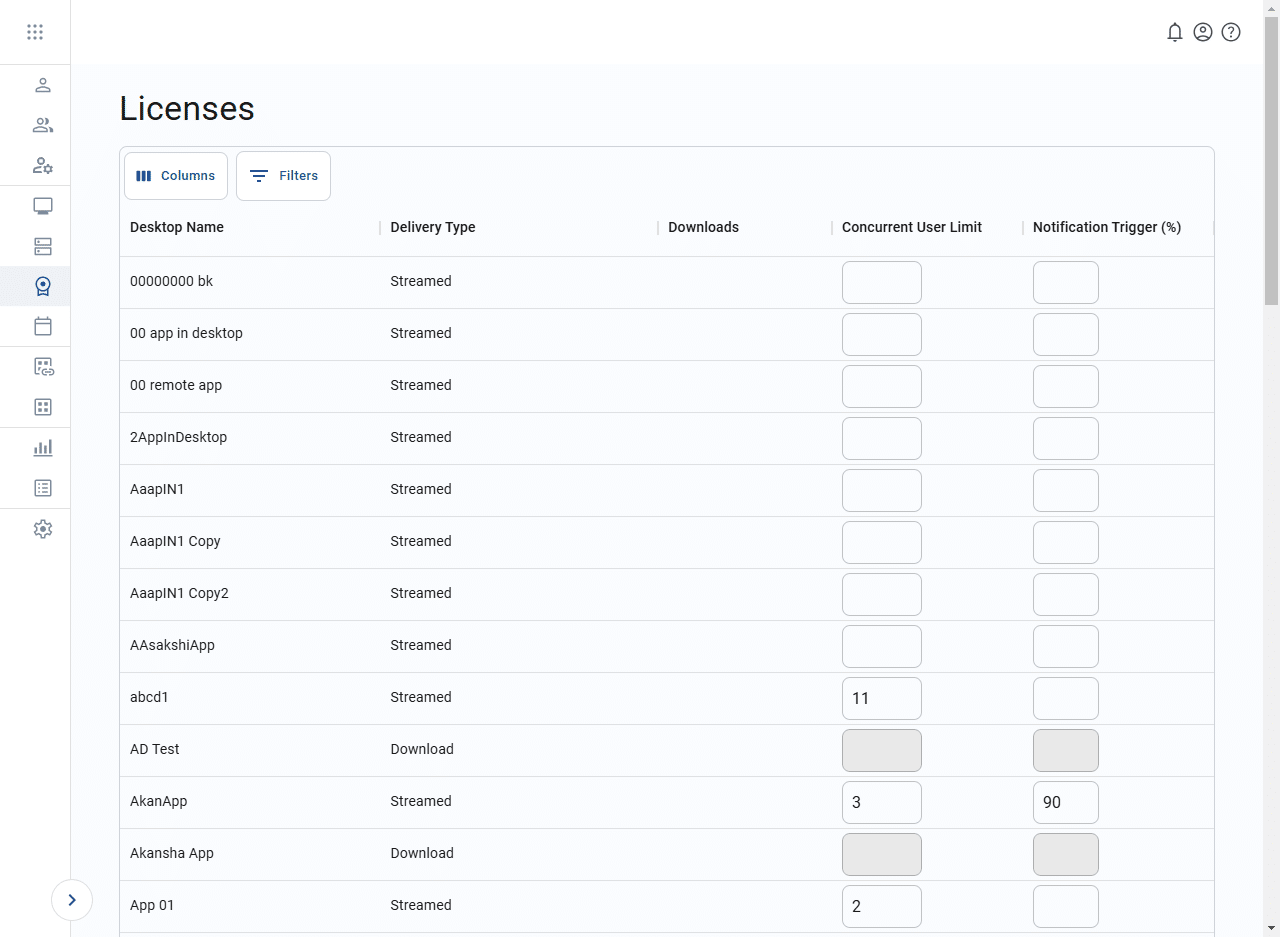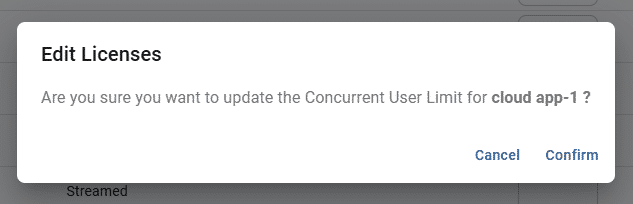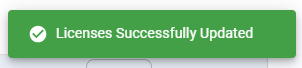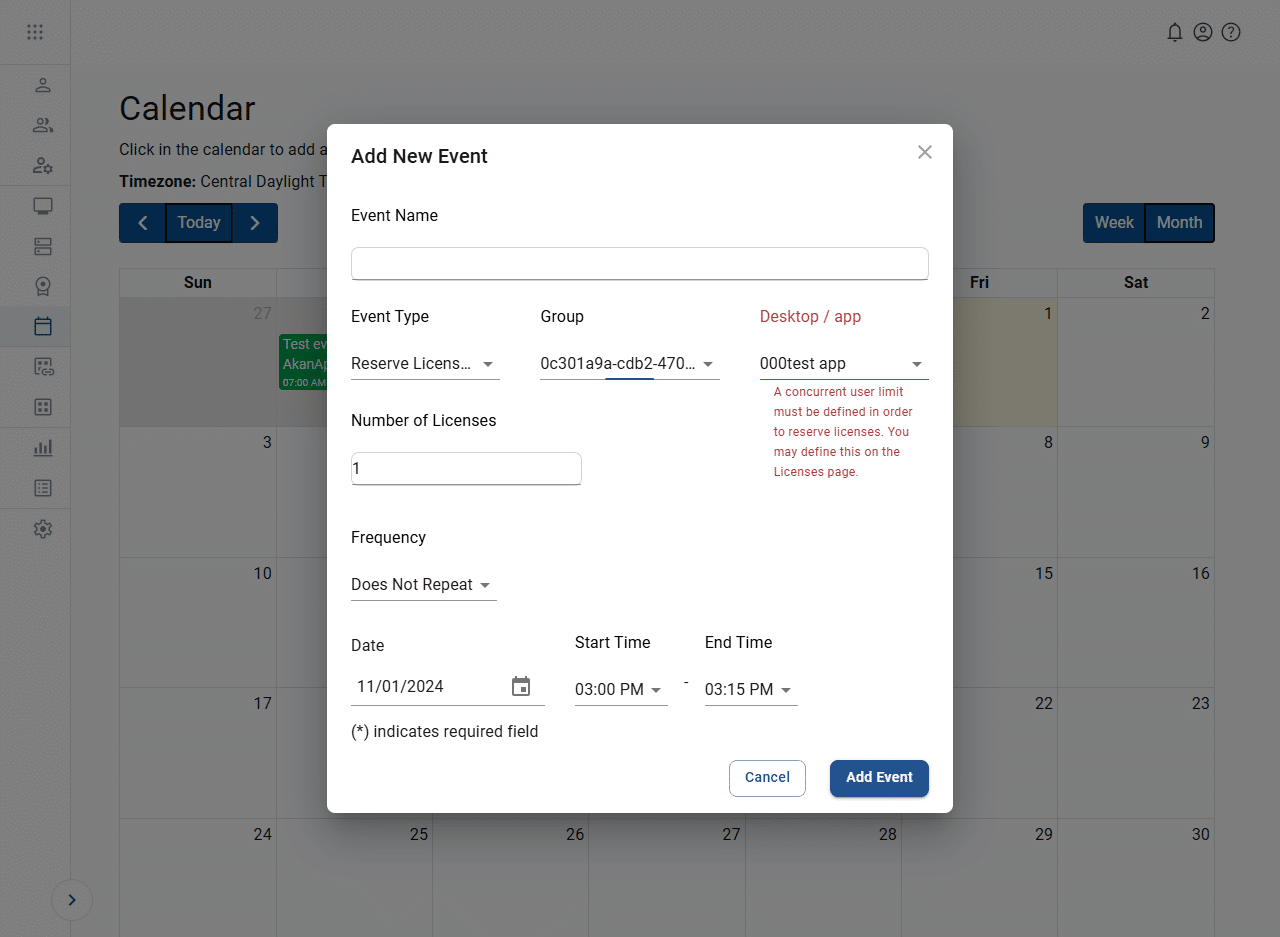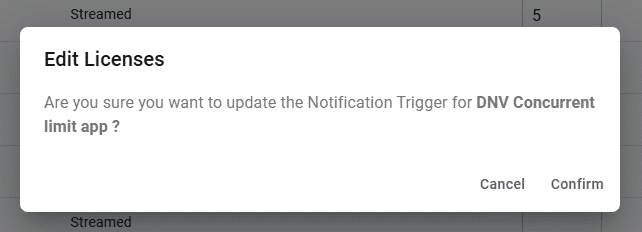Managing licenses
Admins can configure user limits and notification triggers for application licenses.
To access license information, follow the steps below.
- Log in to the system using your credentials.
- Click licenses or the
icon in the navigation panel. All desktops or applications configured for your Apporto instance will appear in the list, including the following values:
- Desktop ID
- Desktop name
- Delivery type
- Number of downloads – This column applies only to downloadable applications, not streamed.
- Concurrent user limit – For streamed applications, this column lets you enter the number of concurrent users for the application. This is useful for limiting the number of users who may access a particular application or desktop in Apporto.
- Notification trigger (%) – This column lets you set a percentage value (of the total number of licenses) that will trigger an email notification when licenses may soon run out.
- Adjust values in the editable fields as needed.
Configure concurrent user limits
In most cases, administrators rely on their license servers to manage license usage. In some cases, administrators may also want to define the maximum number of licenses in Apporto. The most common use case is to set a concurrent user limit for a streamed app or desktop.
To update a license’s concurrent user limit value, cursor or click into the field and type a new value. The system will prompt you to confirm the change.
If you click confirm, a success message will appear on the screen.
The concurrent user limit must be set in order for Apporto to know how many licenses can be reserved via the calendar. If the limit is not set, the Add new event screen will throw an error. See the article on managing calendar events for more details.
Configure notification triggers
To update a license’s notification threshold, cursor or click into the field and type a new value. The system will prompt you to confirm the change.
If you click confirm, a success message will appear on the screen.