Creating a Downloadable App
In most cases, applications and/or desktops are delivered as streaming apps. However, in some cases, it may be necessary to deliver an app as an installer. For instance, if users will be working in the field without access to the internet.
Create a Downloadable App
Downloadable apps are applications that you download and install on your local computer. These apps are not managed by Apporto. We simply enable users to download them from the App Store.
Basic App Setup
Using your preferred web browser, navigate to the URL for your Apporto system, for example, “mycompany.www.apporto.com”, and log in to the system using your credentials.
Click the Apps ![]() icon in the Navigation panel.
icon in the Navigation panel.
The ‘Apps’ screen displays.
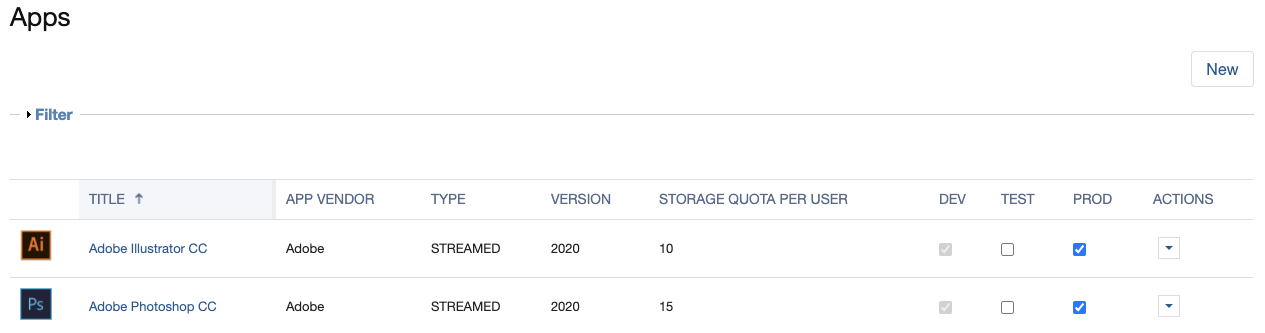
The Apps screen lists all apps currently configured for your Apporto instance.
Click New
The ‘Select the Type of App’ dialog displays.
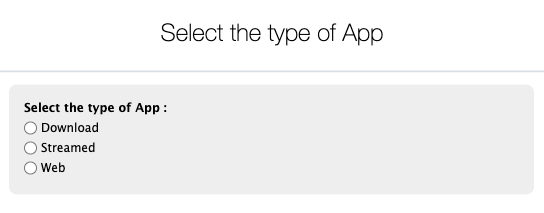
Select the Download radio button.
The ‘Create App – Click to Download’ screen displays.
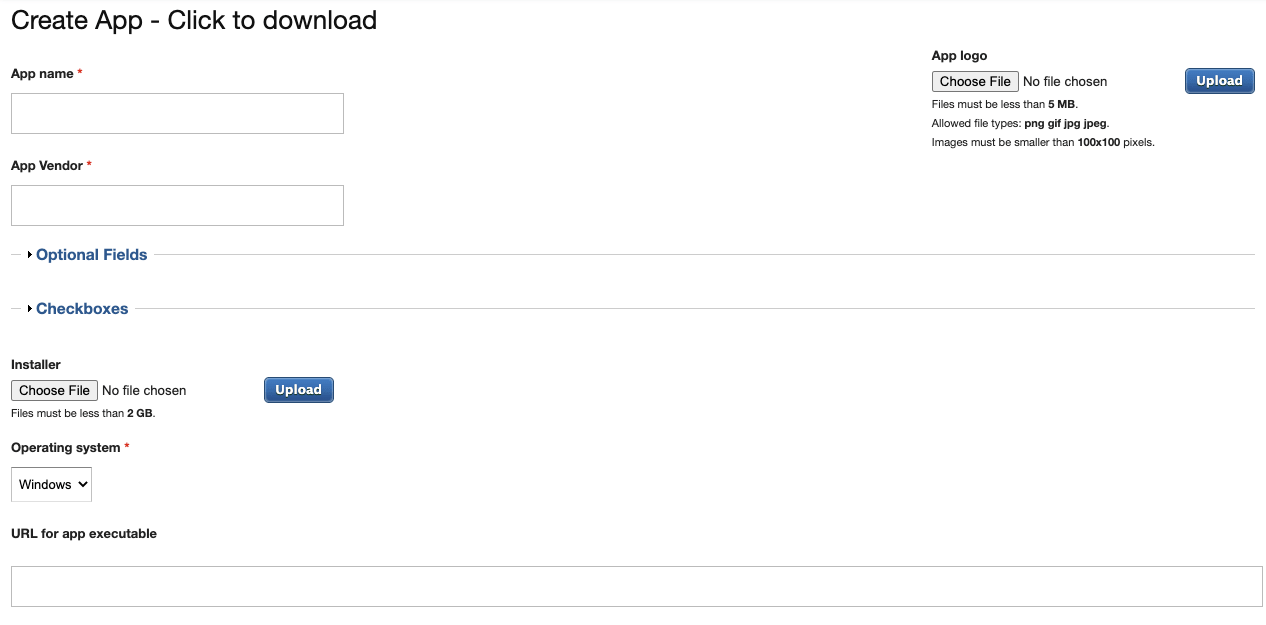 Mandatory fields are identified by a red asterisk (*).
Mandatory fields are identified by a red asterisk (*).
Enter the appropriate values for the app:
Enter the name of the app in the App name text box.
Enter the name of the app vendor in the App Vendor text box.
If desired, Upload a logo for the app. We recommend adding a logo so it is easy for users to recognize apps in the App Store.
Logo files must be < 5 MB. Allowed file types include png, gif, jpg, or jpeg.
Images must be smaller than 100×100 pixels. Images larger than 100×100 pixels are automatically scaled.
Select Optional Fields
Click the Optional Fields link to optionally enter additional information such as the App version, a brief Description of the app, any special Instructions, and/or a Link to vendor website.
Select Checkboxes
Click the Checkboxes link to select additional options.
If desired, select Use App Store credentials to access the downloadable app.
If desired, select Add download warning to show a warning when users attempt to download the app.
The screen refreshes to display the ‘Download warning message’ text box.
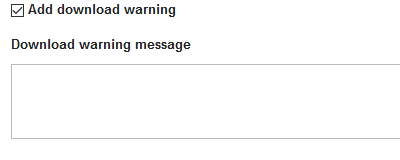
Enter the desired warning message in the text box.
Click the Checkboxes link to collapse this panel.
If desired, upload the installer for the app:
Alternatively, a downloadable app can be created by skipping this step and entering a download URL below.
Click Installer – Choose File.
A standard ‘File Upload’ dialog displays.
Locate and select the desired file, then click Open. The File Upload dialog closes automatically, and the name of the selected file is shown next to the Browse button.
Click Installer – Upload to upload the installer. The name of the uploaded file displays as a link when the upload is complete.
Select the appropriate operating system for the app from the Operating system menu (eg. Windows).
If you did not upload an installer, enter the URL from which the app can be downloaded in the URL for app executable text box.
Select Environments
Use the Environment checkboxes to specify the environments to which you wish to publish the app (eg. DEV, TEST and/or PROD). You must select PROD in order to publish the app to users in your production environment.
The DEV checkbox is selected by default, and cannot be deselected.
Submit App for Creation
When all necessary information has been entered, click Submit to create the app.
The ‘App Detail’ screen displays.
The app can now be published to the desired target groups or users.
