Publishing an App
A key administration task is to ensure that users can easily and securely access relevant apps and desktops. This is accomplished in Apporto via publishing.
You can publish apps and desktops to specific group(s) or individual users. If an app or desktop is published to a user (or a group they belong to), it will be accessible when they log in to the App Store.
Publish an App or Desktop to a Group or User
Publish App or Desktop
Using your preferred web browser, navigate to the URL for your Apporto system, for example, “mycollege.www.apporto.com”, and log in to the system using your Admin credentials.
Click the App Publishing ![]() icon in the Navigation panel.
icon in the Navigation panel.
The ‘App Publishing’ screen displays.
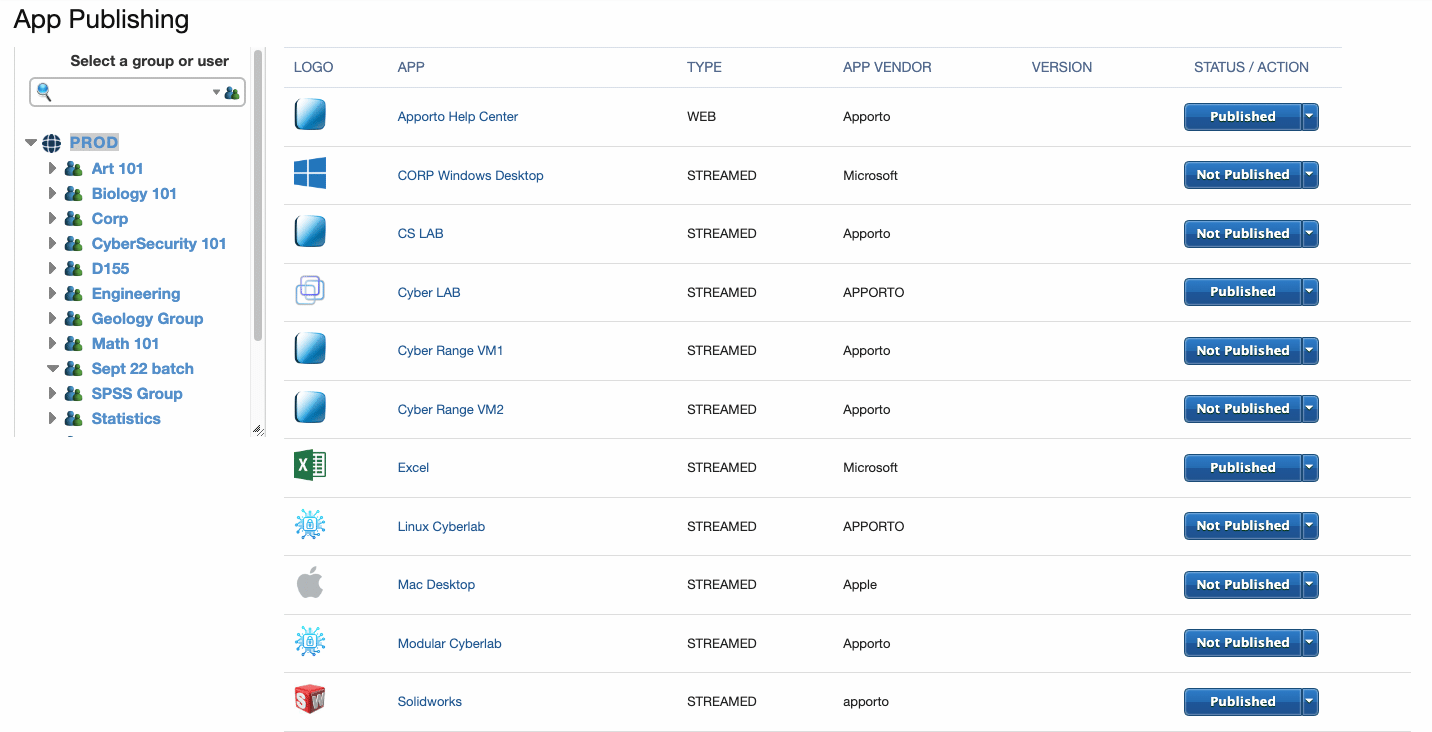
The Select a group or user panel on the left shows a hierarchical list of groups and users.
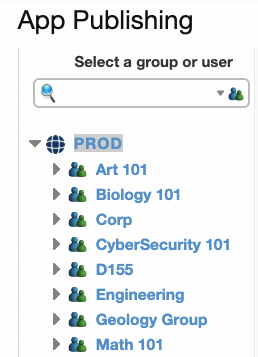
Use the search function or expand arrows to locate the relevant group or user.
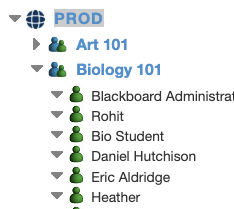
Click on the desired group or user to select it.
Locate the app or desktop you wish to publish on the right side of the screen.
If the app or desktop has already been published to the selected group or user, the STATUS / ACTION button will show as published.
- The dark blue Published button
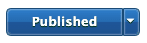 indicates the app or desktop has been published specifically to the group or user (not inherited).
indicates the app or desktop has been published specifically to the group or user (not inherited).
- The faded blue (disabled) Published button
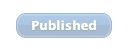 indicates the app or desktop has been published to a parent group in the hierarchy and is accessible to the selected group or user via inheritance.
indicates the app or desktop has been published to a parent group in the hierarchy and is accessible to the selected group or user via inheritance.
If the app or desktop has not been published to the selected group or user, click the “down arrow” next to the Not Published button ![]() .
.
The STATUS / ACTION menu displays the available options for the associated app.
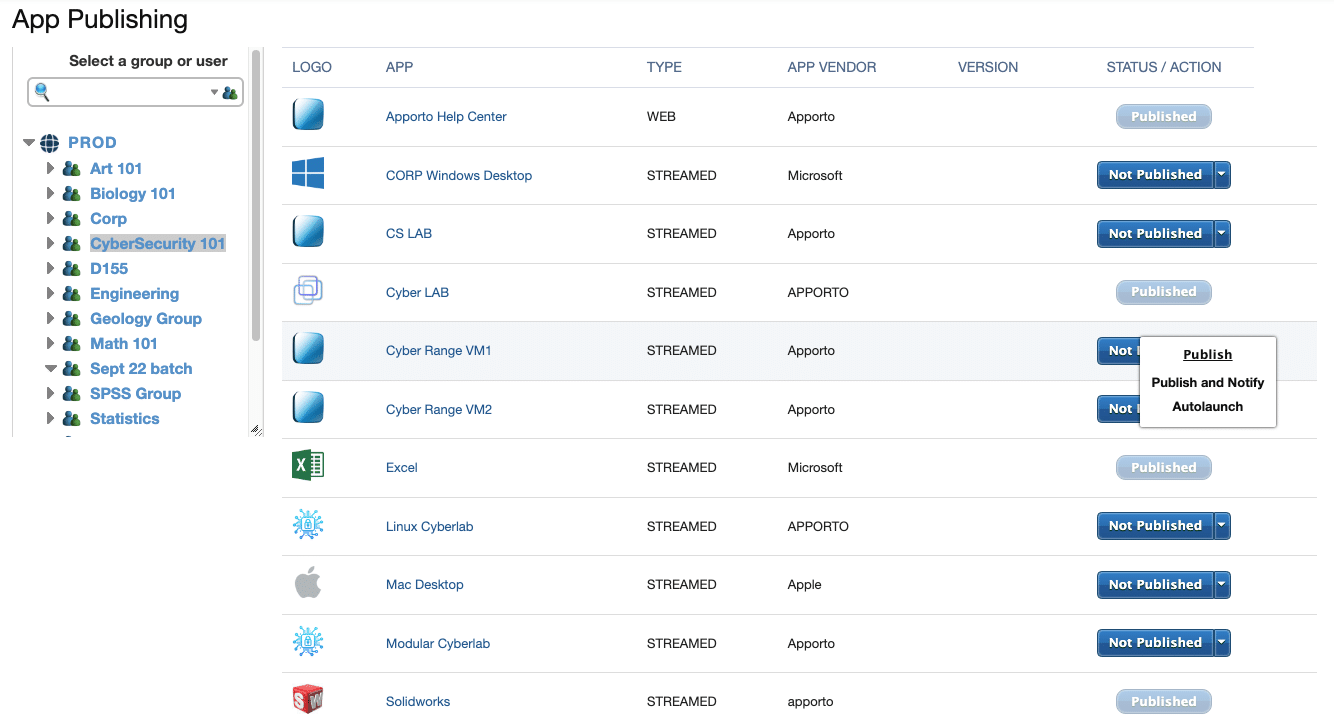
To publish the associated app or desktop to the group or user click Publish.
This is the most common way to publish. When users in the selected group login, the app or desktop will appear in their App Store.
To publish the app or desktop to the group or user and notify them by email click Publish and Notify.
To publish the app or desktop to the group or user in a way that enables the user to login and automatically launch the app or desktop directly (bi-passing the App Store), click Autolaunch.
Note: Autolaunch saves the user the extra step of landing on the App Store and clicking launch. However, only one app or desktop may be published to a user in autolaunch mode. So, if a user needs access to multiple apps or desktops, autolaunch will not work – the user will need to login to the App Store.
Unpublish App or Desktop
To unpublish an app or desktop, locate the relevant group or user in the left panel.
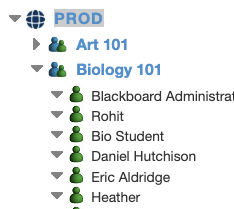
Click on the desired group or user to select it.
Locate the app or desktop on the right side of the screen that you wish to unpublish.
Click the “down arrow” on the STATUS / ACTION drop-down menu for the desired app and select Unpublish.
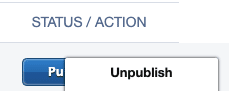
Users in the selected group will no longer see the relevant app or desktop in their App Store.
