Deprovisioning a User
The status of a user’s account is either Active or Deprovisioned. If an account is Active, users are able to login to Apporto. If an acount is Deprovisioned, users are unable to login to Apporto – but the users’ profiles (files and configurations) are persisted until their accounts are deleted.
Deprovisioned users are automatically deleted after a pre-defined time period (30 days by default). You may change the number of days before deletion in the Deprovisioning screen in Settings.
You may deprovision individual users or multiple users at once. Both may be accomplished via the Users screen.
- Deprovision a User
- Deprovision Multiple Users
- Set the Number of Months to Deprovisioning
- Set the Number of Days to Deletion
Deprovision a User
Deprovision a User
Using your preferred web browser, navigate to the URL for your Apporto system, for example, “mycollege.www.apporto.com”, and log in to the system using your credentials.
Click the Users icon in the navigation panel.
The ‘Users’ screen displays.
The screen shows a list of all users in your Apporto instance.
Locate the user you want to edit.
Click the Actions button for the desired user.
Click Edit
The ‘Edit user’ popup displays.
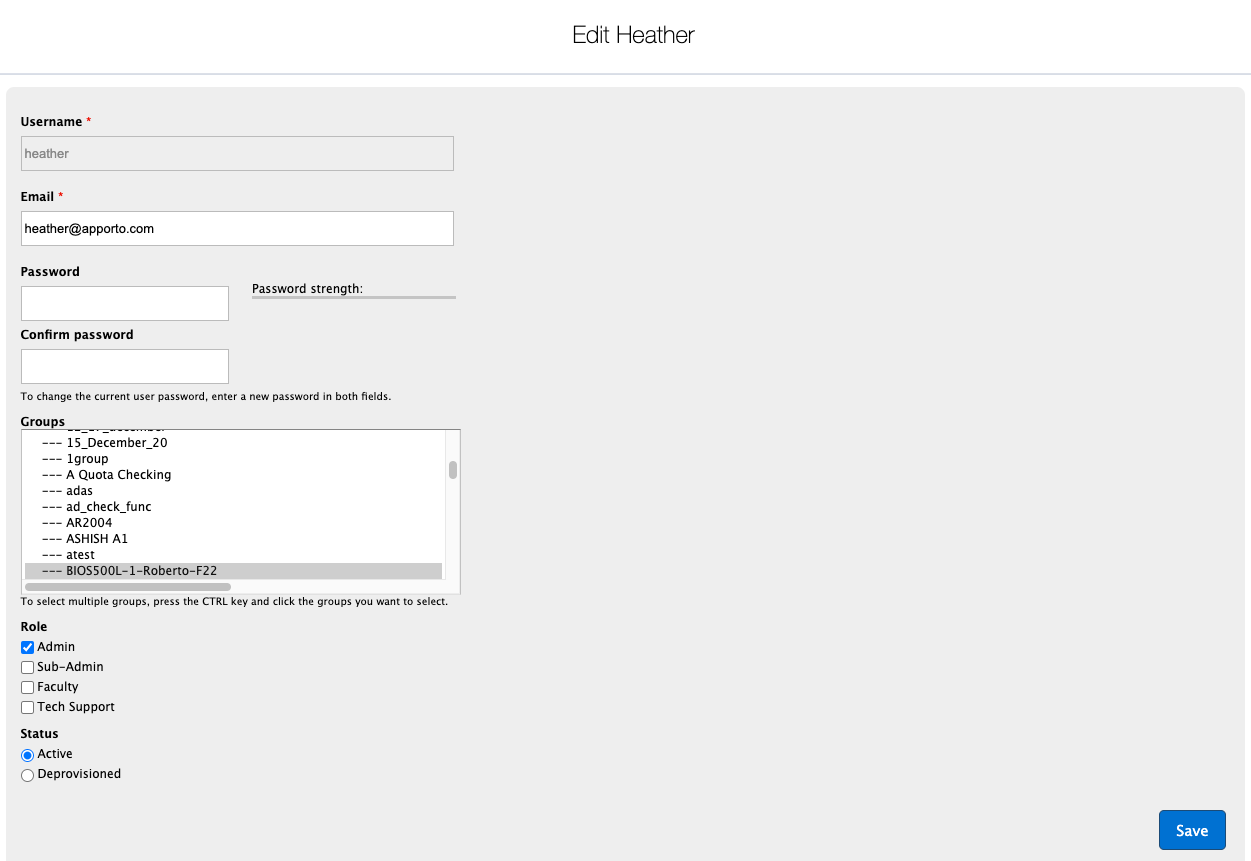
Change the user’s Status to ‘Deprovisioned’.
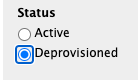
Click Save to commit changes.
The Users screen refreshes to display your changes, and a success message shows at the top of the screen.
To confirm the status change, click Filter, enter the user’s name or email, and hit return.
When the screen refreshes, you will see the user’s account details.
In the ‘Status’ column, you will see a status of ‘Deprovisioned’.
Unless the user is reprovisioned, their account and profile will be permanently deleted after the deprovisioning window (30 days by default).
Deprovision Multiple Users
Deprovision Multiple Users
Click the Users icon in the navigation panel.
The ‘Users’ screen displays.
Filter for the relevant group of users. Or, sort by last login to identify users who have never logged in.
Check the checkboxes (or select all) next to the relevant users.

Click Update options
Click on the dropdown menu.
Scroll down and select ‘Deprovision selected users’.
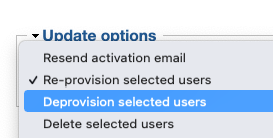
Click Update
When the process completes, the Users screen refreshes to display your changes, and a success message shows at the top of the screen.
To confirm the status changes, click Filter, enter the name of the group, and hit return.
When the screen refreshes, you will see a list of all users in the group. In the ‘Status’ column, you will see ‘Deprovisioned’.
To see a list of all deprovisioned users, click Filter, enter ‘Deprovisioned’, and hit return.
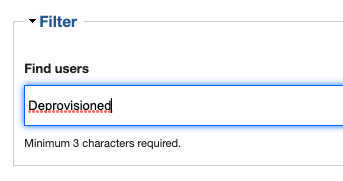
The filter results show a list of all users with a deprovisioned status.
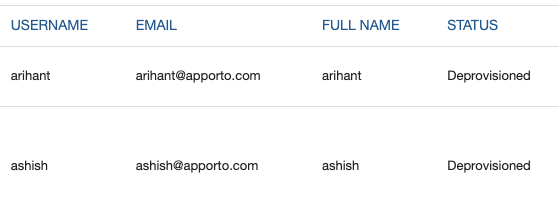
Set the Number of Months to Deprovisioning
Set the Number of Months to Deprovisioning
If you want to automatically deprovision inactive users, this can be configured in the Deprovisioning Setup.
Click the Setup icon in the navigation panel.
The ‘Setup’ menu displays.
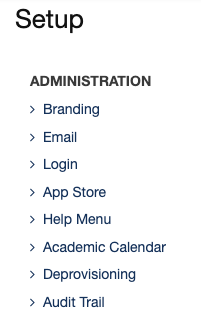
Click Deprovisioning
The ‘Deprovisioning’ screen displays.
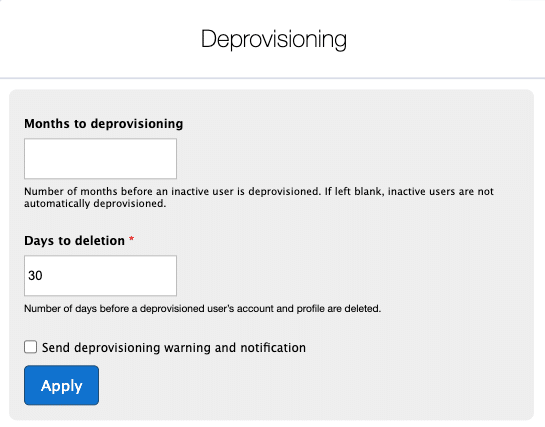
Enter the desired number of Months to deprovisioning.
For example, if you enter 2, users who have not logged in (locally, via SSO or the LMS) in the past 2 months will be deprovisioned.
If left blank, users will not be automatically deprovisioned.
Check the Send deprovisioning warning and notification box to send users a warning email two weeks prior to deprovisioning and a notification email when their account is deprovisioned.
Click Apply to confirm the change.
The screen will refresh and a success message will display.
Set the Number of Days to Deletion
Set the Number of Days to Deletion
By default, deprovisioned accounts are deleted after 30 days. You may change the default time period in the ‘Deprovisioning Setup’.
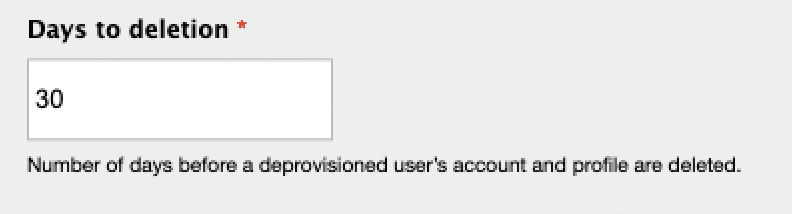
Enter the desired number of Days to deletion.
Click Apply to confirm the change.
The screen will refresh and a success message will display.
