Using a Persistent Virtual Machine
Typically when you run an application in the cloud, you are sharing a server with other users. Also, you may be routed to a different server each time you login. This works well in most cases, but not when you need administrative access to a machine or a highly reliable level of performance. In this case, a Persistent Virtual Machine (also called a “dedicated” or “named” VM) is required.
Persistent VMs are not common, since they are often more expensive than shared resources. But, if you have been granted access to a Persistent VM, the machine is dedicated to you. You may install software and configure your environment, and the changes will be persisted.
Special features associated with Persistent VMs include the ability to backup, restore, and reboot the VM. This short guide will show you step by step how to:
Using a Persistent Virtual Machine
Backup a Persistent VM
Before making any changes (installing software, etc.), it is common to backup a Persistent VM – just in case you may want to restore it later.
To backup a Virtual Machine, click on the Backup/Restore icon ![]() in the menu bar.
in the menu bar.
The ‘Backup/Restore’ dialog displays.
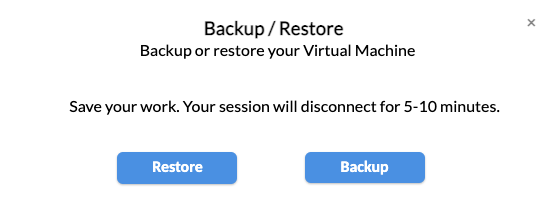
Click Backup
A confirmation displays.
Click Backup again.
Note: This may take several minutes, and your session will temporarily disconnect.
When your Virtual Machine restarts, a ‘Reconnecting’ dialog will display.
Click Reconnect to reconnect your session.
Note: You may take as many backups as you’d like, but only the most recent backup will be saved.
Note: Backups are different from Snapshots. Snapshots are for profile files (homework, data, etc.) whereas Backups are images of your VM.
Restore a Persistent VM
Before making any changes (installing software, etc.), it is common to backup a persistent Virtual Machine – just in case you may want to restore it later.
To restore a Virtual Machine, click on the Backup/Restore icon ![]() in the menu bar.
in the menu bar.
The ‘Backup/Restore’ dialog displays.
Click Restore
A confirmation displays.
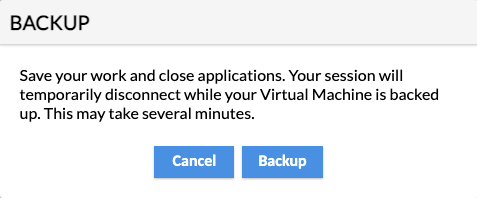
Click Restore again.
Note: This may take several minutes (depending on how large the image is), and your session will temporarily disconnect.
When your Virtual Machine restarts, a ‘Reconnecting’ dialog will display.
Click Reconnect to reconnect your session.
Your desktop will be restored to the latest backed up image.
If you encounter any issues, please contact your administrator or email [email protected].
Reboot a Persistent VM
After installing software or configuring your environment, it may be necessary to reboot your machine.
To reboot a Virtual Machine, click on the reboot icon 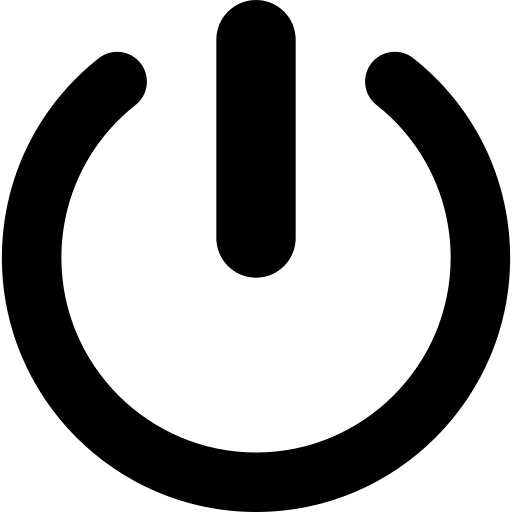 in the menu bar. This may take 1-2 minutes.
in the menu bar. This may take 1-2 minutes.
When your Virtual Machine restarts, a ‘Reconnecting’ dialog will display.
Click Reconnect to reconnect your session.
