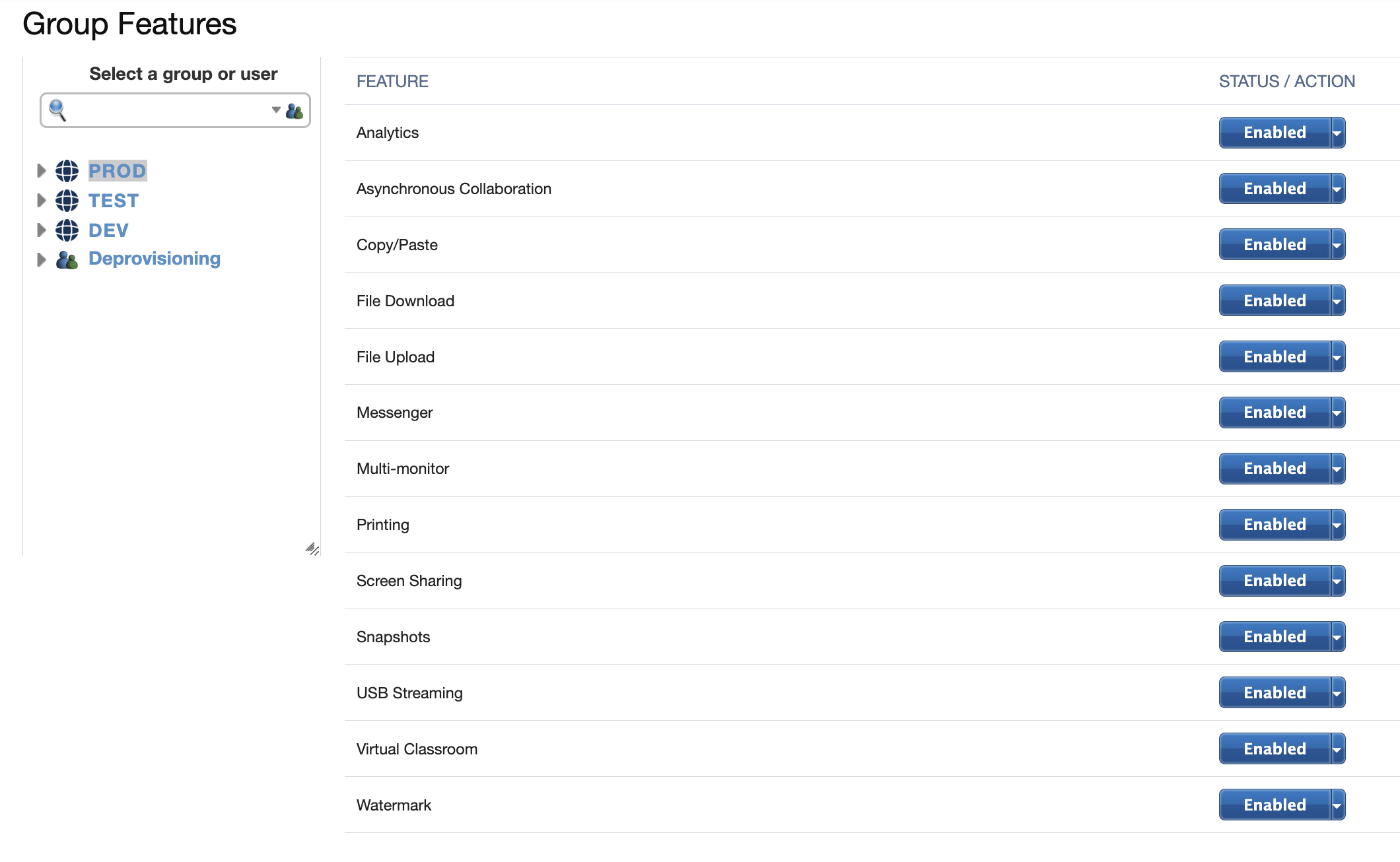Configuring Desktop Features
Features include Analytics, Asynchronous Collaboration, Copy/Paste, File Upload, File Download, Messenger, Multi-monitor, Printing, Screen Sharing, Snapshots, USB Streaming, Virtual Classroom, and Watermark.
If a particular feature is not needed, you can disable it for all users, by group, or individual. When disabled, the feature is not accessible in the desktop / menu bar. By default, all features are enabled, except USB Streaming and the Watermark.
A common use case in education is to disable messenger and screen sharing for particular groups to prevent cheating during exams. If your organization requires a very secure environment (for example, government and medical organizations), you may want to disable file download, copy/paste, printing, and screen sharing.
Enable/Disable a Feature
Enable/Disable Feature
Using your preferred web browser, navigate to the URL for your Apporto system, for example, “mycollege.apporto.com”, and log in to the system using your credentials.
Click the Feature Settings icon in Navigation panel.
The ‘Group Features’ screen displays.
The Select a group or user panel shows a hierarchical listing of groups and users.
Use the search function or expand arrows to locate the relevant group or user.
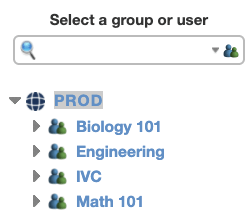
Click on the desired group or user to select it.
Locate the feature you wish to enable/disable and click the “down arrow” on the STATUS / ACTION drop-down menu.
The STATUS / ACTION menu displays the available options (enable or disable).
To enable or disable the associated feature for the group or user click Enable or Disable.
If you enable/disable a feature for a parent group, like PROD, the change is NOT inherited by child groups. If you enable/disable a feature for a child group, like Math 101, the change is persisted.
Even if Copy/Paste is enabled in Apporto, users must also accept the clipboard browser notification (ie. enable the clipboard in browser settings) in order to copy and paste into the browser.
If the Virtual Classroom is enabled, the Presenter Mode menu option is also enabled. Both menu options appear only for Faculty users who have permissions to groups of < 100 members.
Desktop/App Menu
When you launch the desktop or app, enabled features are accessible in the desktop / top menu bar. Disabled features are inaccessible / hidden in the menu.
For example, if you disable Screen Sharing and Messenger (to prevent collaboration or sharing of sensitive information), these options will be hidden and the menu will appear as follows for an end user.