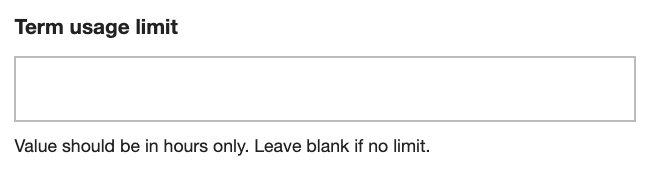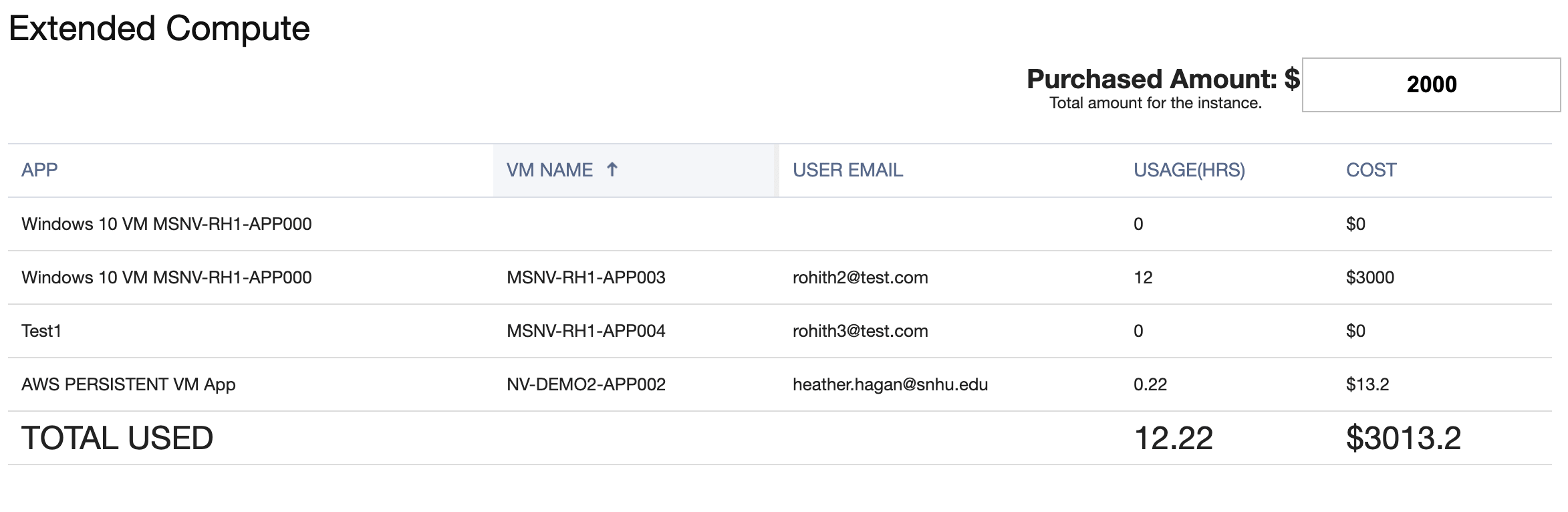Managing Extended Compute
For users who need to run long processes (eg. data mining, simulations, rendering, etc.) that run overnight or for multiple days, Apporto offers a feature called Extended Compute. This feature requires Persistent Virtual Machines. Users are assigned to Persistent VMs on servers with no timeouts.
Admins may set per user usage limits. Admins and Faculty (if granted permission) may monitor total usage relative to a budget.
By default, Apporto ends inactive sessions (with no keyboard or mouse activity) after 60 minutes. Active sessions are ended after 8 hours. These timeouts do not apply to Extended Compute servers where users may leave processes running > 8 hours.
This short guide will show you how to:
Set Usage Limits
Once Apporto has created Persistent VMs and set the purchased budget for your instance, you may set usage limits.
Using your preferred web browser, navigate your Apporto instance (eg. “mycollege.apporto.com”) and log in using your credentials.
Click the Apps 
The ‘Apps’ screen displays.
Find your Persistent VM App (eg. Windows Desktop).
Edit App
Click the Edit option in the Actions column.
The ‘Edit App’ screen displays.
Click to expand Optional Fields.
Enter a Term Usage Limit in hours.
Click to expand Checkboxes.
Check the Extended Compute checkbox.
Click Update
Use App
If the Persistent VM App is published to them, a user may launch the Persistent VM from the App Store.
Each time users launch their Persistent VM, they will see a popup notifying them how much time they have used relative to the limit.
When users have reached their usage limit, they will see a popup notification and not be able to launch the Persistent VM.
Monitor Usage
Admins and Faculty may monitor usage of Extended Compute.
Click the Extended Compute icon in the Navigation Panel.
The ‘Extended Compute’ screen displays.
There is a 1-day lag in data provided from AWS.
You may see total usage relative to the Purchased Amount as well as a break down by User.
Additionally, an email is sent to Admins when total usage reaches 80% of the Purchased Amount.