License Scheduling
The License Scheduling feature allows you to reserve licenses for a specific group of users for a specific time period. This is useful when you have a limited number of concurrent user licenses for a particular streamed application or desktop.
You must enter a CONCURRENT USER LIMIT for the application in the Licenses screen in order for Apporto to know how many licenses are available to reserve.
License Scheduling
View Calendar
Using your preferred web browser, navigate to the URL for your Apporto system, for example, “mycollege.www.apporto.com”, and log in to the system using your Admin credentials.
Click the Calendar ![]() button in the Navigation panel.
button in the Navigation panel.
The ‘Schedule Production Servers’ screen displays.
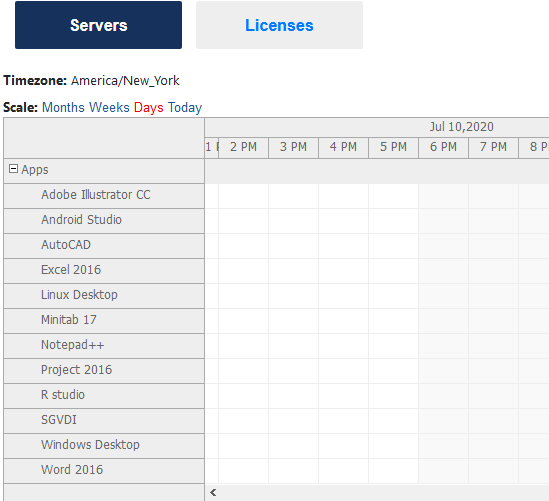
Click the Licenses tab.
The ‘Reserve Licenses for Groups’ screen displays.
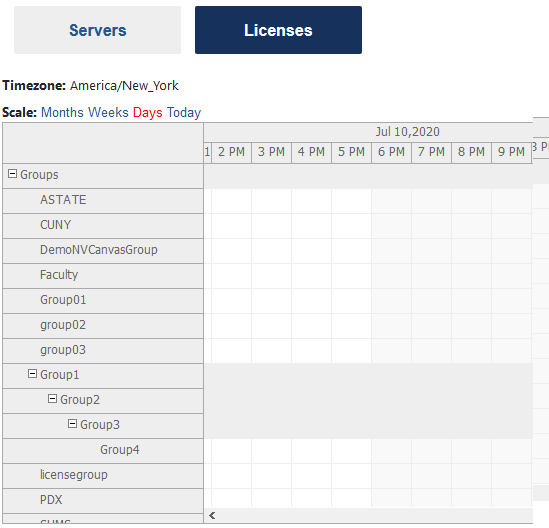
Schedule Licenses
Double-click in the cell corresponding to the relevant date/time and group.
The ‘Reserve Licenses’ dialog box displays.
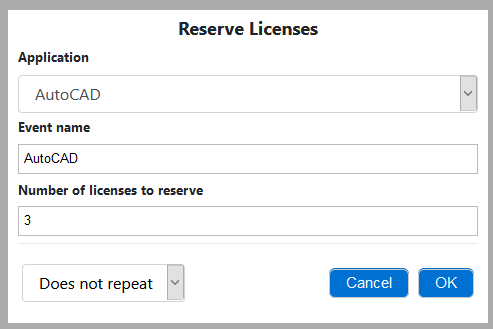
Select an Application from the dropdown menu.
You can edit the Event name by cursoring into the textbox and typing a new name.
Enter the Number of Licenses to Reserve. By default, the number of licenses is equal to the number of users in the group.
If you try to reserve more licenses than are available, the following error message will display.

To schedule a daily or weekly recurrence, click on the Does not repeat popup menu and follow the instructions.
When finished, click OK
You will see a success message and the event will appear in the calendar. If you scheduled a recurring event, for instance a weekly class, you can scroll to the relevant dates to confirm the event appears.
Change or Delete Event
To change the Event time, drag the Event to a new time slot. For recurring events, it may be easiest to delete the event and create a new one at the desired time.
To edit the Number of Licenses to Reserve or Event name, double-click on the Event. When the dialog box opens, cursor into the relevant textbox and edit the value.
To delete an Event, mouse over the event and click on x.
If the event has multiple occurrences, you will be prompted to choose between deleting only this event or all occurrences.
After making a selection, click OK
