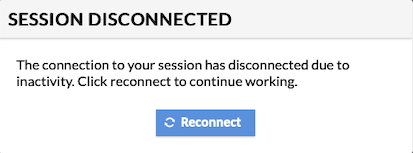Troubleshooting
While we try to make Apporto as easy to use as possible, we understand you may encounter issues from time to time. Hopefully you can find solutions to common questions below. If not, please reach out to us at [email protected]. Our Customer Support team is eager to help.
- Inactivity
- Poor network
- Slowness or lag
- Session disconnection
- Support request
- Enable logging
- Identify client-side issues
Inactivity
If you step away from Apporto, your session will become inactive. Be sure to save your work, because the session will expire after 60 minutes of inactivity (no mouse or keyboard activity).
Three warnings are provided before the session ends:
- After 28 minutes of inactivity, a Windows “Idle timer warning” displays in the desktop.
- After 30 minutes of inactivity, a “Session Disconnected” dialog displays in the desktop.
- After 45 minutes of inactivity, a “Session Expiring!” browser notification is displayed.
Clicking in the Apporto desktop will reset the inactivity timer.
If the session has disconnected, click Reconnect to continue work.
If the session has ended, you may go back to the App Store to launch a new session.
Note: Active sessions are limited to 8 hours. If you need to run a simulation or process that lasts longer than 8 hours, please contact your Administrator. They may be able to purchase Extended Compute time.
Poor Network
If we detect a slow internet connection (average latency > 120 ms), we will show you an option to switch to a lower resolution. Running the Apporto cloud desktop in a lower resolution (1024 x 768) will ensure a faster system responsiveness.
When your internet connection improves, you may switch back to a higher resolution by navigating to Settings.
From the Screen Resolution menu, choose Dynamic resolution to ensure optimal image quality. (The resolution in your Apporto cloud desktop will dynamically adjust whenever you resize your browser.)
Tip: Another way to improve system responsiveness is to reduce screen scaling. Images and text will appear smaller, but the system will respond faster. In order to adjust the scale, navigate to Settings and choose Screen scaling.
If your internet connection becomes unstable, a warning will display at the top of the screen. Save your work to avoid data loss!
The warning above is displayed when a ping response from the server is > 1000 ms. This warning is only shown once per session.
If your internet connection is lost, a “SESSION DISCONNECTED” message displays.
Click the Reconnect button to attempt to reconnect to the Apporto server.
If you are unable to reconnect, check your internet connection.
Once you’ve found a good internet connection, go back to the App Store to launch a new session.
Slowness or lag
Check your internet connection
A reliable internet connection is very important for optimal performance in Apporto.
If you have a poor network connection, you may notice slowness or a lag in response and images may appear pixelated. If your network connection is interrupted you may even lose unsaved work.
The quality of your network connection has two parts: bandwidth and latency. Bandwidth is typically not an issue for Apporto. Latency is the more important factor. You want latency to be as low (i.e., fast) as possible.
- Latency is the amount of time it takes for data to travel from one point to another. In our case, we care about the time it takes for data to travel from your browser to the data center where Apporto is running. Every time you click in Apporto, data is sent across the internet to a server running in an AWS or Azure data center. Then, a response is sent back across the internet and rendered in your browser.
- This information travels via fiber optic cables at the speed of light, so it is very fast. But, if you are located in another part of the world or have a poor network connection, the delay can be noticeable. Latency of < 100 ms is ideal for good performance in Apporto.
Recommended network speed
Network speed is more important for certain types of applications.
If you are using an application like Microsoft Word to write a report, a slower network will be sufficient. If you are using applications like Adobe Photoshop, SolidWorks, or Premiere to edit images or video, a faster network is important.
- For most applications, like Excel, SPSS, etc., Apporto performance is good over wifi if latency is less than 100ms. Bandwidth is typically not a limiting factor.
- For graphics-intensive applications, like Photoshop and SolidWorks, we recommend bandwidth of 1 Mbps or greater and latency less than 50ms.
- For video editing applications, like Premiere, we recommend bandwidth of 3 Mbps for regular video (or 5 Mbps for HD) and latency less than 30ms. We also recommend using a hard wired “cabled” internet connection instead of wifi.
Use of personal hotspots is not recommended. Latency is higher since data has to travel through the cellular network before reaching the internet.
Using a hard wired network connection can reduce latency by a factor of ten! This is why video gamers prefer wired internet to wifi.
How can I check my network speed?
To get a sense of your network quality in real time, you may glance at the network indicator in the menu bar.
If you see 4-5 bars, you have a fast and reliable network connection. If you see 1-2 bars, you have a poor connection. It is common for the network to fluctuate a little. If you notice a consistently poor connection, you may try sitting closer to the wifi router, connecting your computer to the router via a cable, or moving to a location with a more reliable internet connection.
Click on the network indicator to see more details about your network latency and bandwidth usage.
For more detailed information, you may test latency using sites like:
Bandwidth is typically not a limiting factor unless you are using a graphics-intensive application or streaming video. To test your bandwidth, you may use sites like Ookla’s Speedtest:
Session Disconnection
What happens if my session disconnects?
If your internet connection is interrupted or you are inactive for a short amount of time, your session is still running in the cloud (typically for up to 60 minutes). So, if you reconnect within a short time, you can pick up working where you left off. However, if you have been inactive for more than 60 minutes, your session will be ended. For this reason, it is important to save your work before stepping away from Apporto.
Can I recover my work?
Apporto automatically takes backups multiple times per day for single and multi-session Windows servers. Specifically, we backup user profiles and home directories. Hourly backups are stored for 1-2 days, and you can restore them via the Windows Shadow Copy feature. Long-term backup is stored for 3 weeks, but requires Apporto’s assistance to recover. In the rare case that you lose unsaved work, please contact [email protected] for assistance.
Note: Cyberlabs and Persistent VMs are not automatically backed up. You may use the backup and restore options in the desktop menubar to manually backup and restore your VM.
Support Request
If you need additional support, please submit a support request. Please include as much information as possible – for example, what you were doing when an issue occurred, a screenshot of your desktop with a timestamp, and the Apporto version. This will help our Customer Support team investigate.
Where can I find the Apporto version?
The desktop version can be found by navigating to the Help menu and selecting About Apporto.
The App Store version can be found by navigating to the Help menu and selecting About Apporto.
Enable Logging
If you are experiencing any slowness or lag, log records are especially helpful for troubleshooting.
You can enable logging via the Help menu. (This option is only available when H264 video compression is enabled).
A confirmation displays.
Click Enable Logging
The system will begin logging, and after five minutes a file will be saved to your device.
During the five minutes, try to recreate the issue you were experiencing. (For example, if you were editing a video when the issue first occurred, please do this again so we can see how the system responds in the logs).
When finished, locate the file in your Downloads director and send it to [email protected].
Alternatively, you may attach the file to a Support Request.
Client-side Issues
For client-side issues that cannot be captured in Apporto’s hyperstream logs, you may need to inspect web session traffic. This can be done by generating an HTTP Archive (HAR) file from a browser. Use the links below to find instructions on how to do this from different browsers.