Managing groups
Groups are used to assign desktops and configure functionality for a subset of users. For more information on user management, visit the articles on creating and editing users.
Use the information in this guide to learn how to:
View the group list

The Groups page shows a list of all the groups in your Apporto instance. To access this page, follow the steps below.
- Using a supported Web browser, navigate to the Web address provided by your administrator.
The link should resemble yourorganization.www.apporto.com, where yourorganization is the name of your company. - Log in to the system using your credentials.
- Click groups or the
 icon in the navigation panel.
icon in the navigation panel.
To make it easier to locate the appropriate group, you may adjust the visible columns or filter or search through the list. See the article on working with lists for more information.
Edit a group

From the list, click on a row’s edit button to trigger the Edit group page. Update any necessary values and then click save changes to submit.
Edit the group profile
All groups may be either parent groups or child groups. A parent group is shown in the previous image, and the image below shows a child group.

The table below shows the values that make up a group profile.
| Field | Datatype | Required? | Notes |
| Group name | String | Yes | |
| Group description | String | No | |
| Parent group | Lookup value | Conditional | This field appears only if the group is a child of (or nested under) another group. |
Additional features in this section:
- Shared folder
- Switching this setting ON triggers the creation of a shared folder for all members of the group.
- Switching this setting OFF deletes the shared folder.
View the group’s users
At the bottom of the Edit group page, you may view the roster of users that are assigned to the group in the “users in group” tab. For information on how users are assigned to groups, see the article on editing users.

- Click on the goto link or the
 icon for a user to view their details.
icon for a user to view their details.
- To make it easier to locate the appropriate group, you may adjust the visible columns or filter through the list. See the article on working with lists for more information.
View the group’s desktops
The second tab in the bottom section displays desktops that are assigned to the group.

- Click on the goto link or the
 icon for a desktop application to view its details.
icon for a desktop application to view its details.
- To make it easier to locate the appropriate desktop, you may adjust the visible columns or filter through the list. See the article on working with lists for more information.
Add a desktop

To add a desktop, follow the steps below:
- From the “assigned desktops” tab, click add desktop.
- The system will display the Search for desktops pop-up. To make it easier to locate the appropriate desktop, you may update the view of the desktops list. See the article on working with lists for more information.
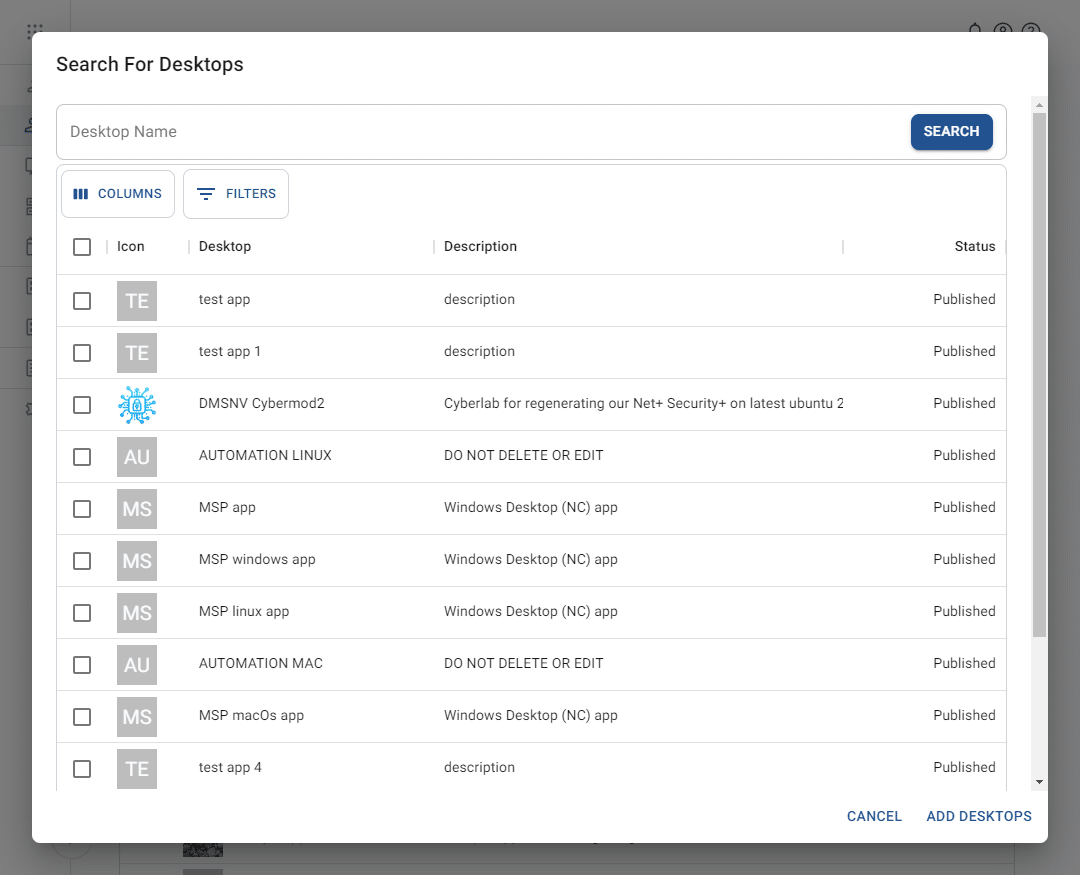
- From the list, check one or more checkboxes to select desktops for the group.
- Click add desktops. The system will close the pop-up.
- The newly linked desktops will display in the tab. Click unlink to remove any unwanted desktops.
Configure desktop features
A number of desktop settings can be configured specifically for the group.
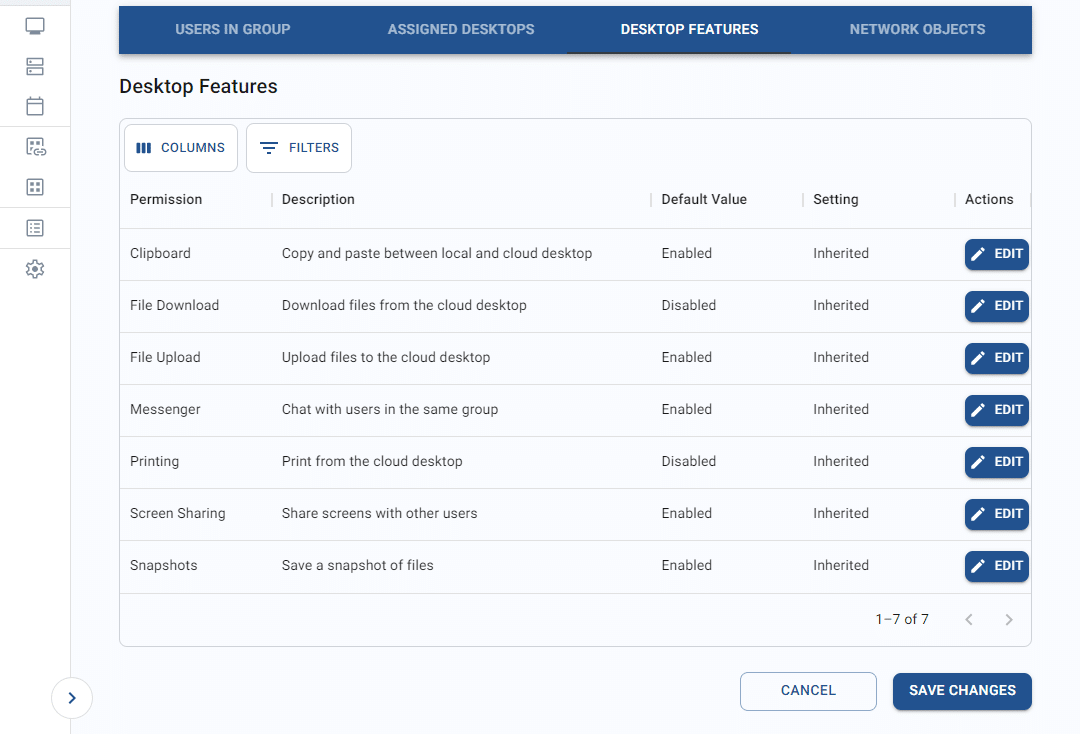
To edit a feature setting, follow the steps below.
- From the list, click edit on a desktop feature to change its setting. This will trigger the edit pop-up. To make it easier to locate the appropriate feature, see the article on working with lists.
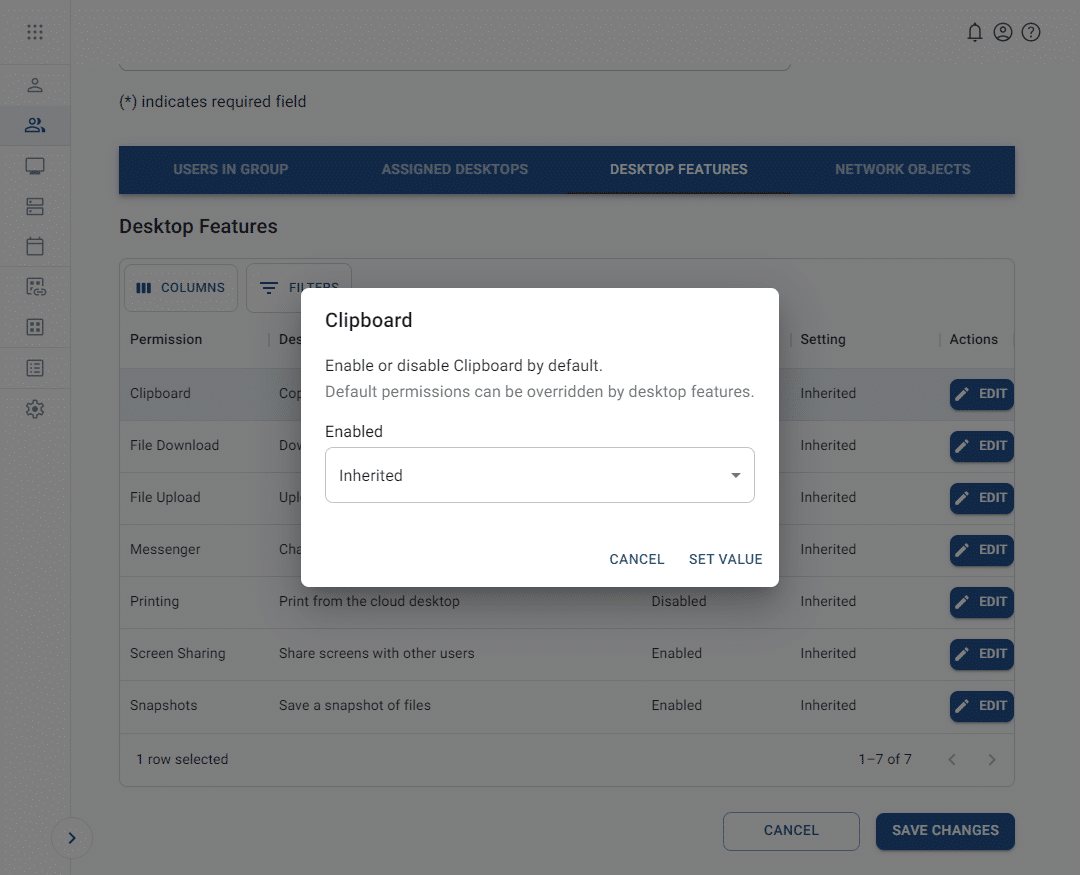
- To use the default value for the feature (as configured in the Settings section), choose the “Inherited” option from the dropdown. Otherwise, select “Enabled” or “Disabled” from the setting dropdown.
- Click set value to save.
- The updated setting will display in the settings list.
View network objects
The fourth tab provides settings for network objects. For security purposes–such as Zero Trust Access initiatives–you may wish to limit network access. Network objects allow you to control which IPs or IP ranges may be accessed by a group of users. This feature is only available with the Apporto Zero Trust Desktop. Contact [email protected] to learn more about this product.
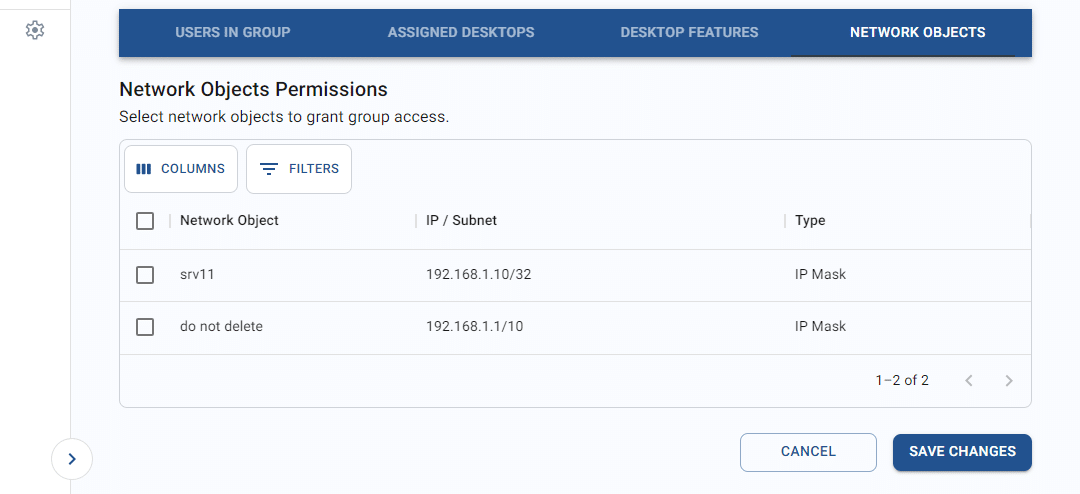
To make it easier to locate the appropriate network object, you may update the view of the network objects list. See the article on working with lists.
To grant the group access to a network object, follow the steps below.
- Check the checkbox next to the desired network object.
- Click save changes to commit the change. All users in the group will now be associated with that network object.

