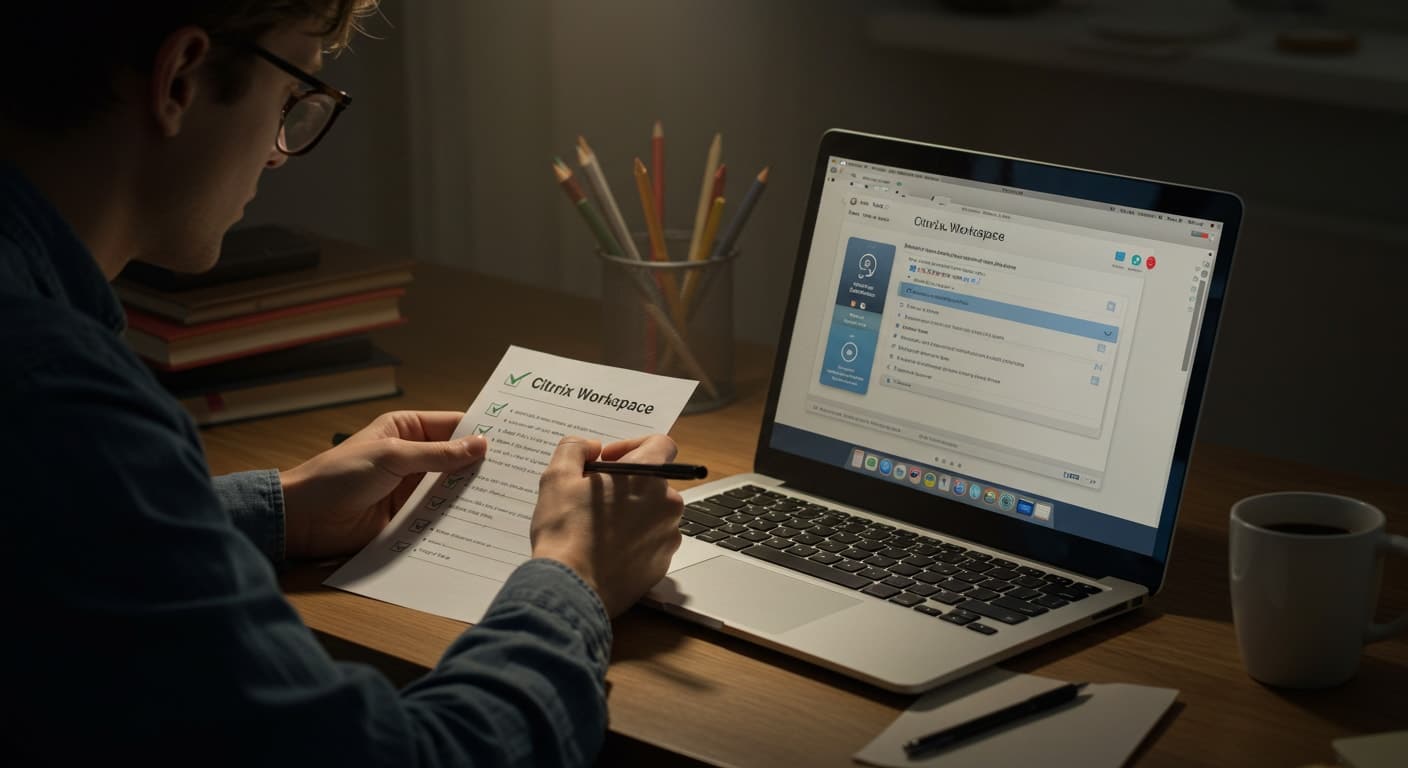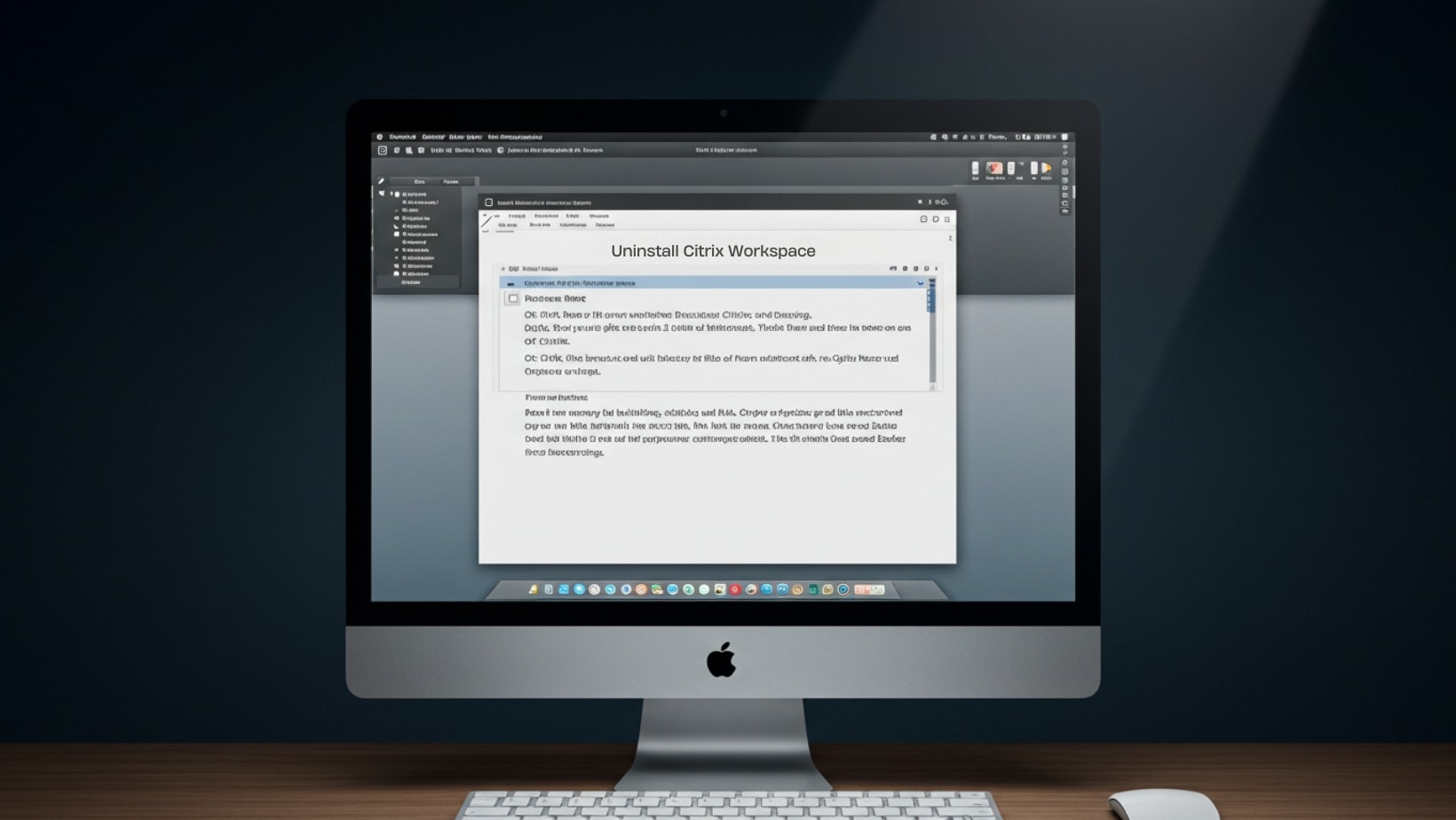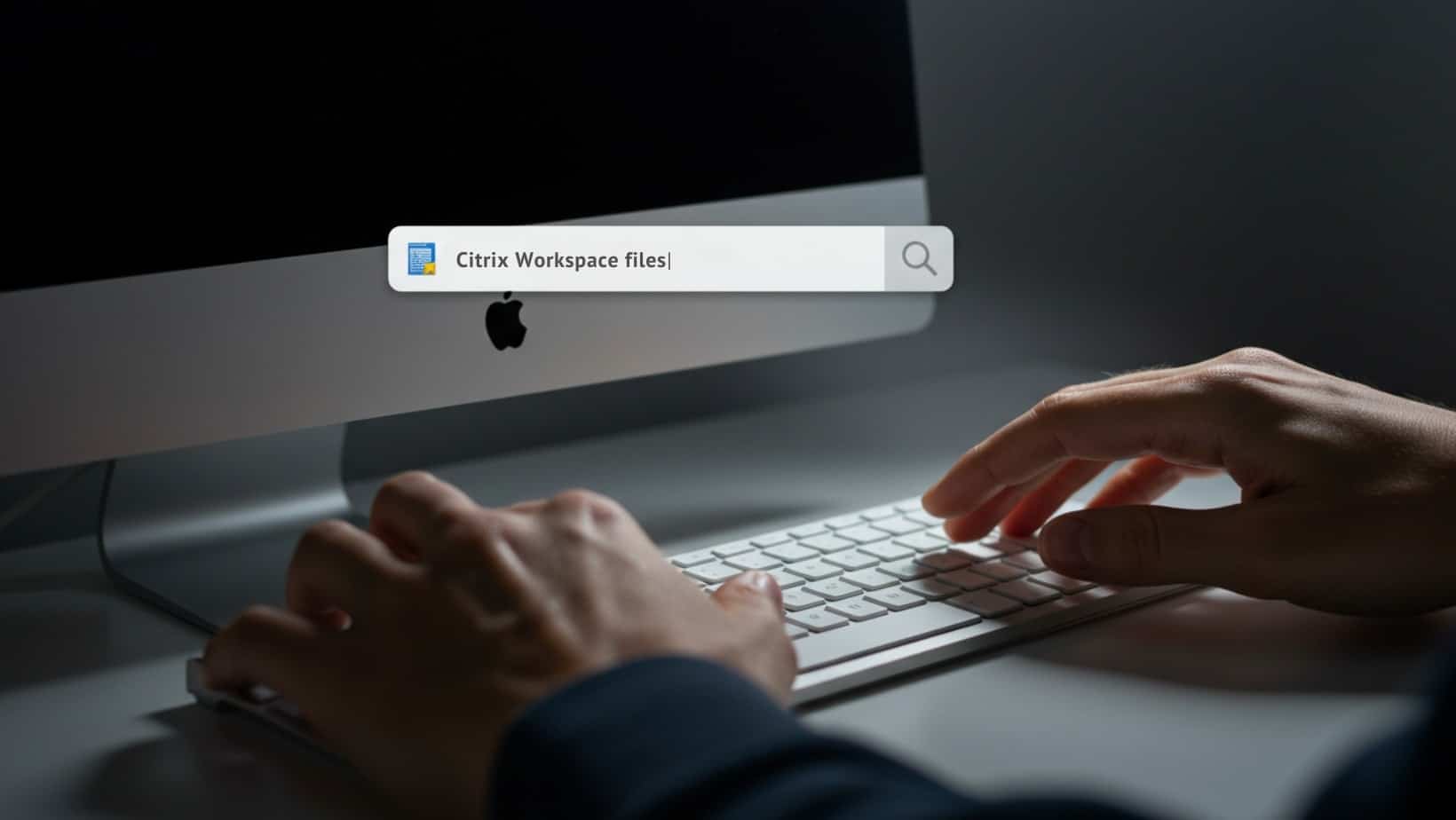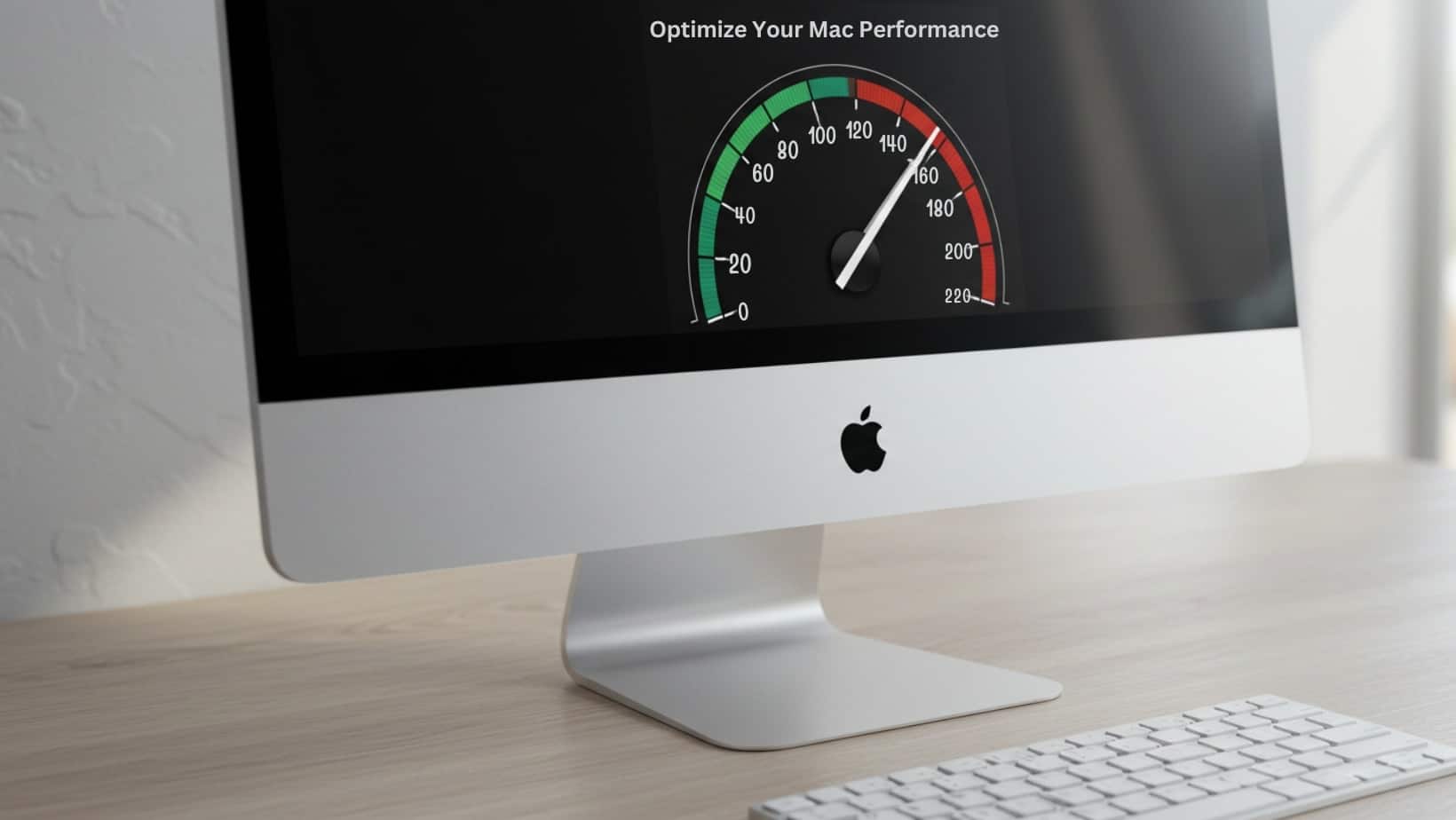If you’ve used your Mac to connect remotely to work or school, there’s a good chance you’ve installed the Citrix Workspace app or the older Citrix Receiver. While these tools served their purpose, there often comes a time when they’re no longer needed—or worse, when they start creating problems.
Leftover files, unexpected pop-ups, or a noticeable slowdown in your system’s performance can all point to Citrix overstaying its welcome. Uninstalling Citrix isn’t always as straightforward as dragging the icon to the Trash. Components often linger in hidden folders, and incomplete removals can lead to future software conflicts or security issues.
That’s where this guide steps in. You’ll learn how to uninstall Citrix on Mac—step by step. And if you’re ready for a simpler, more modern remote desktop experience, we’ll also show you why Apporto might be the better option moving forward.
What is Citrix Workspace and Why Remove It?
What is Citrix Workspace or Citrix Receiver?
Citrix Workspace is a remote desktop application that allows users to access virtual desktops, apps, and files hosted on a remote server. It’s commonly used by organizations to provide secure access to internal systems.
Before Citrix Workspace, there was Citrix Receiver, a now-retired predecessor offering similar remote access capabilities. These apps install a local client on your machine, which connects to a server environment—giving you access to work tools from home, school, or on the go.
Why You Might Want to Uninstall Citrix
Despite its popularity, Citrix isn’t always a perfect fit. Many users eventually decide to remove it due to one or more of the following reasons:
- Outdated Software: If you’re still using Citrix Receiver, you’re running legacy software no longer supported.
- Disk Space: Citrix installs multiple components across your system, consuming storage even when not in use.
- Compatibility Issues: Some users encounter conflicts with macOS updates or other installed apps.
- Unexpected Behavior: Background processes or startup items can lead to slow boots, random pop-ups, or degraded system performance.
When these issues surface, a clean uninstall becomes a crucial step—not just to remove the app, but to optimize your Mac’s overall health.
Preparation Before You Uninstall
Before removing Citrix Workspace from your Mac, it’s important to follow a few simple steps to ensure a smooth and complete uninstallation. Skipping these can result in leftover files or system errors.
Step 1: Quit Citrix Workspace Properly
Make sure the app isn’t running in the background:
- Look for the Citrix icon in the dock or menu bar.
- Right-click the icon and select “Quit”.
- If the app won’t close, press Command + Space to open Spotlight Search, type “Activity Monitor”, and force quit any Citrix-related processes.
Step 2: Save Any Necessary Files
If you’ve downloaded files from within Citrix or made changes while using remote apps, make sure they’re saved locally on your Mac before proceeding.
Step 3: Have Administrator Access Ready
Uninstalling Citrix requires system-level changes. Be ready to enter your Mac administrator password when prompted.
How to Uninstall Citrix Workspace App on Mac
Once you’ve quit the app and prepared your system, there are two main ways to uninstall Citrix: manually through Finder or using the original DMG uninstaller.
Method 1: Manual Uninstallation Using Finder
This is the most common approach, especially if you no longer have the installer file.
Follow these steps:
- Open Finder from your dock or press Command + Space and search for “Finder.”
- In the Finder sidebar, click on the Applications folder.
- Locate Citrix Workspace or Citrix Receiver in the list.
- Drag the application to the Trash, or:
- Right-click the app
- Select “Move to Trash”
- Finally, empty the Trash to complete the removal.
Note: This only removes the main application. Leftover system files may still remain.
Method 2: Use the DMG Uninstaller
If you still have the original installer file (DMG) downloaded from the Citrix website, use it for a cleaner uninstall.
Steps:
- Open your Downloads folder or wherever the DMG file is saved.
- Double-click the CitrixWorkspaceApp.dmg to open the installer.
- In the window that appears, find and double-click “Uninstall Citrix Workspace”.
- Follow the on-screen instructions.
- Enter your administrator password when prompted.
Using the uninstaller tool ensures more components are removed compared to manual deletion. However, in many cases, you’ll still need to do a bit of cleanup manually—which we’ll cover next.
Delete Leftover Files for a Complete Uninstallation
Uninstalling the Citrix Workspace app from the Applications folder doesn’t fully remove it from your Mac. Many support files stay behind in hidden directories, continuing to take up disk space and potentially affecting system performance. To perform a complete uninstallation, follow these steps.
Step 1: Open Finder > Go > Go to Folder
You’ll need to manually locate and delete hidden Citrix-related files. Here’s how:
- Open Finder.
- In the top menu, click Go > Go to Folder.
- Type each of the following paths one by one, pressing Enter after each:
| Folder Path | What It Contains |
|---|---|
| ~/Library/Application Support/Citrix | Configuration and runtime data |
| ~/Library/Preferences | Settings and user preferences |
| ~/Library/Logs | System logs related to Citrix |
| ~/Library/LaunchAgents | Startup scripts and services |
- If any of these folders contain files related to Citrix, move them to Trash.
Tip: Use keywords like “Citrix” or “com.citrix” to help spot the right files.
Step 2: Delete Preferences, Logs, and Associated Files
Also look for files with names like:
- com.citrix.receiver.*.plist
- com.citrix.workspace.*.plist
Drag these files to the Trash as well. Then, empty the Trash to finalize.
Taking this step ensures Citrix is completely uninstalled and won’t interfere with your Mac in the future.
Optional: Use Terminal Commands for Deeper Cleanup
If Citrix was installed through an enterprise setup or left behind stubborn files, Terminal can help clean up what the Finder can’t reach.
When and Why to Use Terminal
- Ideal for legacy versions like Citrix Receiver
- Removes deeply embedded system files
- Use only if you’re comfortable with command-line tools
Sample Terminal Commands
Open the Terminal application and type:
sudo rm -rf /Library/Application Support/Citrix- This command deletes the system-wide Citrix directory.
- You’ll be prompted to enter your administrator password.
⚠️ Warning: Terminal commands are irreversible. Make sure you’re targeting the correct files before running any command.
Use Terminal only when Finder cleanup doesn’t fully remove Citrix traces.
Verify That Citrix is Completely Removed
After cleaning out both visible and hidden files, take a few final steps to make sure everything is gone:
- Open Spotlight Search (Command + Space) and type “Citrix” to check for any remaining files.
- Reopen Finder, navigate to Applications, and confirm Citrix no longer appears.
- Also re-check the Library paths listed earlier to ensure no files have reappeared.
Finally, restart your Mac. This refreshes your system and clears any cached components that may have been tied to Citrix.
If everything looks clean, you’ve successfully removed Citrix from your Mac.
Common Issues During Uninstallation
Uninstalling Citrix on Mac is usually straightforward, but a few common issues can trip you up. If something doesn’t seem right, here’s what to check:
1. App Won’t Delete?
If you try to move Citrix Workspace to the Trash and get an error, the app is likely still running in the background. Here’s what to do:
- Right-click the Citrix icon in the menu bar or dock, then select Quit.
- If that doesn’t work, open Activity Monitor, search for “Citrix,” and force quit any active processes.
2. Legacy Version Issues (Citrix Receiver)
If you’re removing Citrix Receiver, be aware that older versions tend to scatter more support files across your system. These may not be removed during a basic uninstall.
- Revisit the Library folders and manually delete leftover files.
3. Installer or Preferences Still Show?
Seeing Citrix in Spotlight or System Preferences after uninstalling?
- Double-check the paths under ~/Library/Preferences and ~/Library/LaunchAgents.
- Delete any lingering .plist files or startup items.
Cleaning these up usually resolves the issue.
Optimize System Performance After Uninstalling
Once Citrix is fully removed from your Mac, you may notice a subtle but meaningful improvement in performance. That’s because uninstalling Citrix clears up valuable disk space, eliminates unnecessary background processes, and removes startup items that may have been slowing your system down.
A clean system not only runs smoother—it also starts up faster and uses less memory over time. It’s a small but powerful step toward keeping your machine in optimal condition, especially if you rely on it daily for work, study, or creative tasks.
Why Consider an Alternative Like Apporto
Citrix: A Legacy Tool with Modern Friction
While Citrix has served its purpose for decades, it’s built on a model that feels increasingly outdated—relying on client installs, configuration complexity, and ongoing maintenance. Users frequently deal with software conflicts, leftover files, and a user experience that hasn’t quite caught up with today’s expectations.
For many, Citrix creates more friction than flexibility.
Apporto: A Simpler, NextGen Alternative
Apporto takes a completely different approach.
- No installations. No DMG files.
Everything runs directly in your browser—no need to download or configure anything. - Streamlined remote access.
Log in from any device and instantly access your cloud desktop or virtual environment with just a few clicks. - Fewer headaches.
No leftover files, no system clutter, and no background apps draining your resources.
Whether you’re an IT administrator or an end user, Apporto offers a modern, secure, and lightweight alternative to Citrix. It’s remote access designed for today—not yesterday.
How to Uninstall Citrix on Mac: Conclusion
Uninstalling Citrix on your Mac doesn’t have to be difficult—but doing it thoroughly is key. From quitting the app and removing files, to verifying it’s fully gone, each step helps protect your system and improve overall performance.
Now that Citrix is out of the way, it may be time to rethink how you connect remotely. Why settle for outdated tools when there’s a cleaner, easier option?
Looking for a cleaner, faster remote experience? Discover Apporto.
No installs. No leftovers. Just streamlined access when and where you need it.
Frequently Asked Questions (FAQs)
1. What’s the difference between Citrix Workspace and Citrix Receiver?
Citrix Receiver is the older version, while Citrix Workspace is its updated successor with enhanced features and compatibility.
2. Do I need the DMG file to uninstall Citrix?
No, but using the DMG uninstaller ensures a more thorough removal. Manual deletion is still possible without it.
3. What if the app won’t quit?
Use Activity Monitor to force quit any running Citrix processes before uninstalling.
4. Will this delete my personal files?
No. Uninstalling Citrix only removes application-related files, not your personal documents or downloads.
5. Is Terminal required?
Not always. It’s only needed for deeper cleanup or stubborn legacy files.