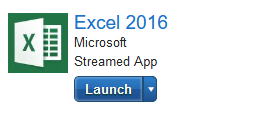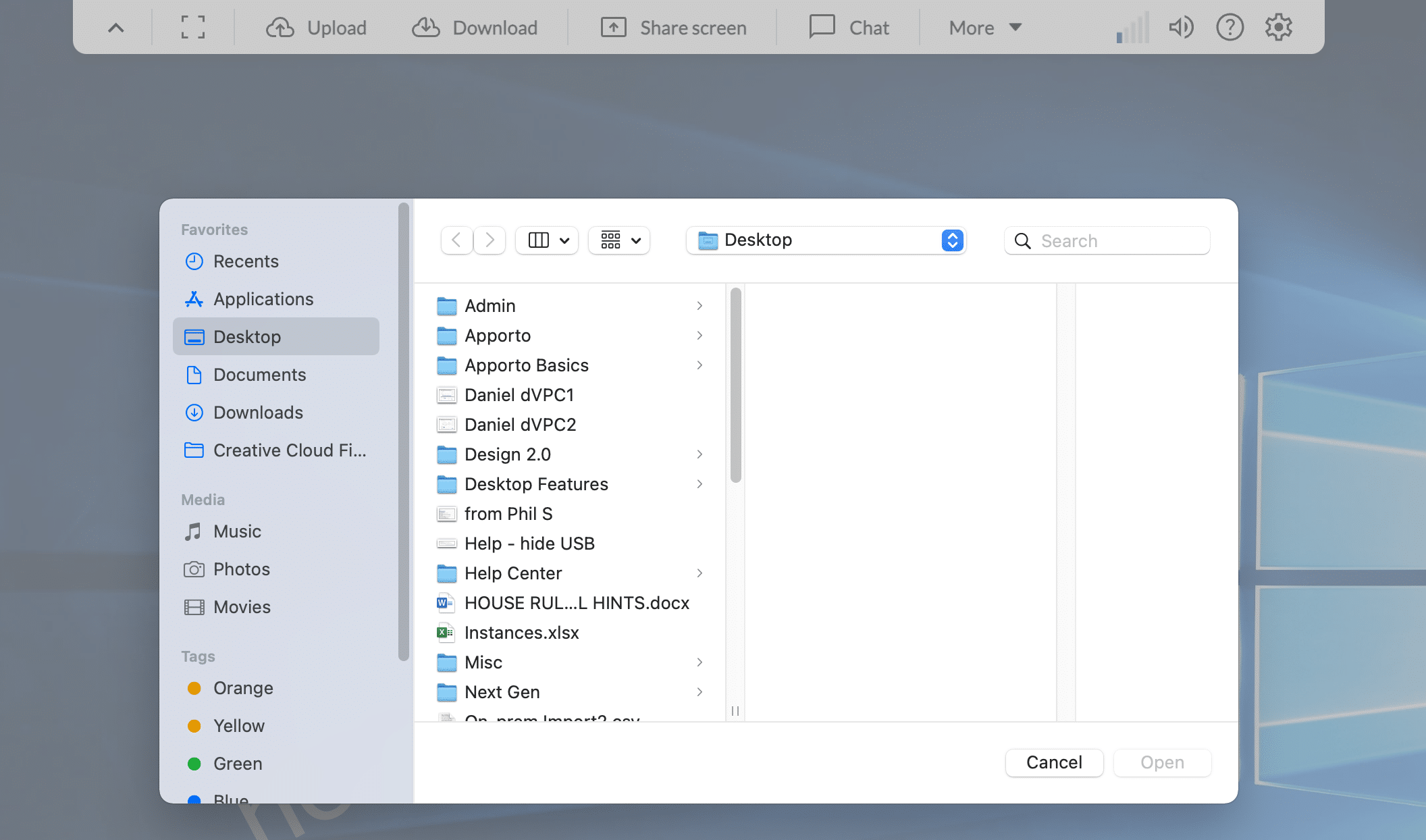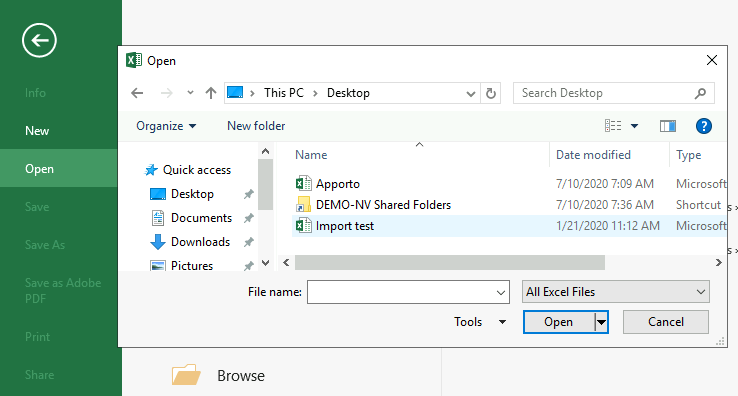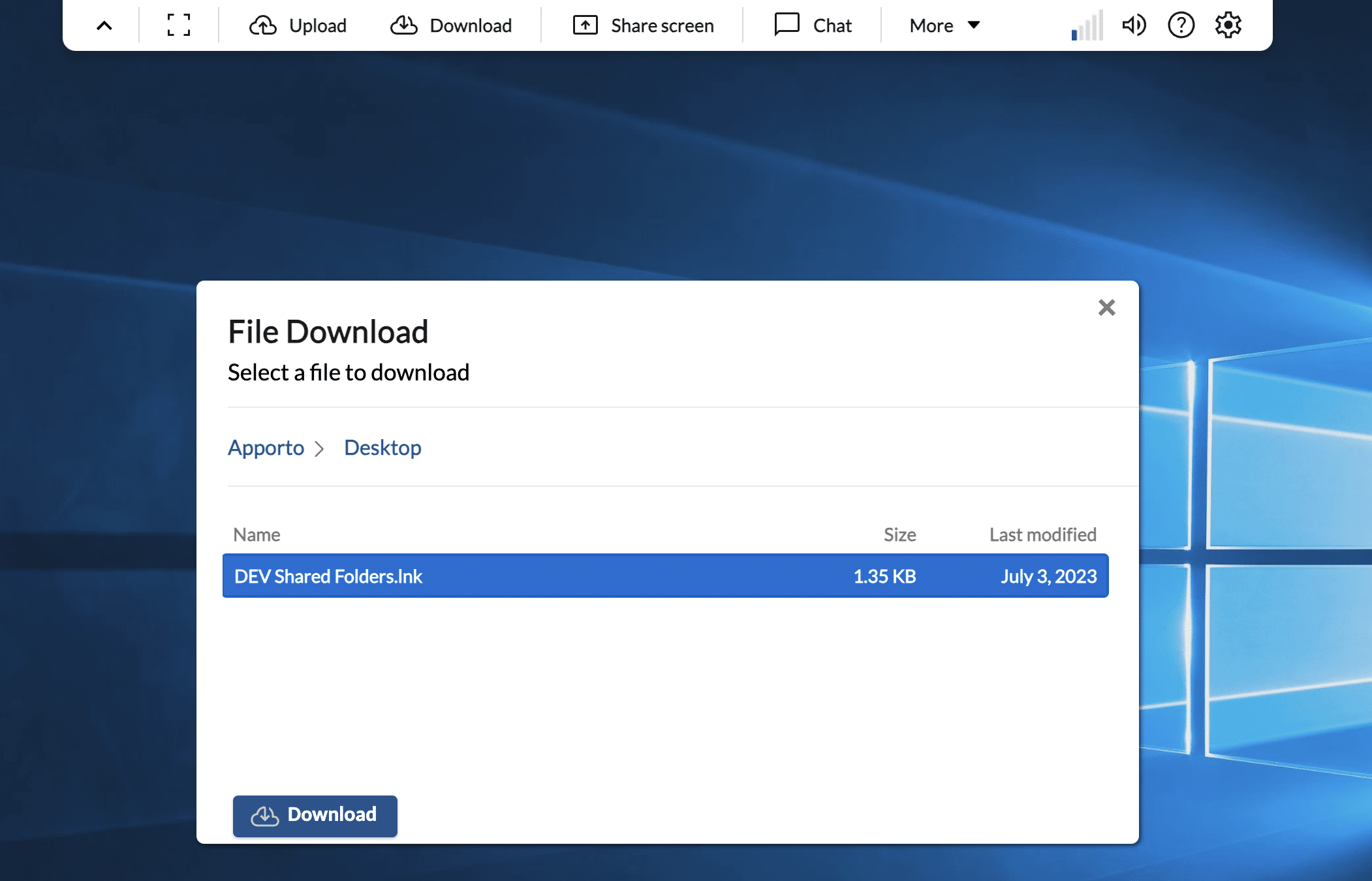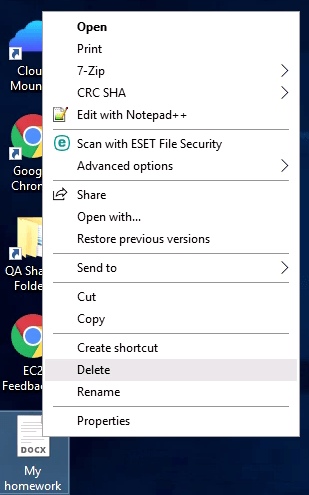Uploading Downloading and Deleting Files
You can upload and download files to and from Apporto. For example, if you have files on your computer, you can upload them to Apporto in order to work with them. After saving changes, you can download the file back to your computer for printing, etc.
This short guide will show you step by step how to:
Upload a File
You can upload a file from your computer to the Apporto desktop.
Login to Apporto
Using your preferred web browser, navigate to the web address provided by your administrator, for example, “mycollege.apporto.com”.
Then log in to the system to access the Apporto App Store.
Select your App
Locate and launch the app or desktop that you want to work with, for instance, Microsoft Excel.
Upload File
Click Upload in the menu bar.
The file explorer on your computer will open automatically.
Locate and select the file you want to upload, then click Open to initiate the file transfer.
You may upload files to Apporto via drag and drop. Simply locate a file on your local device, select it, and drag it onto the Apporto cloud desktop. Use multi-select to upload multiple files at once.
The file upload status displays in the bottom right corner.
Small files (e.g. < 1 MB) will upload in few seconds. Larger files (e.g. > 100 MB) may take several minutes to upload.
When the upload is complete, the file will appear on the Apporto desktop.
By default, files are uploaded to the Desktop directory. You may create sub-directories and move files per your preference.
Unlike your campus computer lab which may wipe files every night, Apporto’s virtual computer lab supports persistent profiles. This means your homework files and data will not be deleted – you can access your files every time you launch an app or desktop.
Your profile is persisted until your Administrator deletes your account. Depending on your school’s processes, this may happen at the end of the semester, end of the academic year, or when you graduate.
Apporto persists three directories: Desktop, Documents, and Downloads.
Apporto’s Windows, Mac, and Linux Desktops have a separate profiles. Profiles are not shared across operating systems.
Apporto stores your files on premium storage to ensure fast performance.
Open an Uploaded File
Open Uploaded File
Locate the file on the Apporto desktop and double click to open it.
Alternatively, you may open files via an application menu. For example, in Excel, choose File > Open and navigate to This PC > Desktop to locate and open a file.
Download a File
You can download a file from Apporto to your local computer.
Download File
Click Download in the menu bar.
The ‘File download’ dialog box displays. The default directory is Desktop.
Apporto persists three directories: Desktop, Documents, and Downloads. For this reason, other directories (like AppData, Favorites, Photos, etc.) have been disabled and appear grey.
Select a file then click Download
Depending on your operating system and browser, the file download process starts and either downloads automatically to your designated download folder, or prompts you to select a download location.
Follow any on-screen prompts to complete your download.
When the download is complete, click Close
Delete a File
Delete File from Apporto
To delete a file from Apporto, locate the file on the desktop, right click and select Delete.