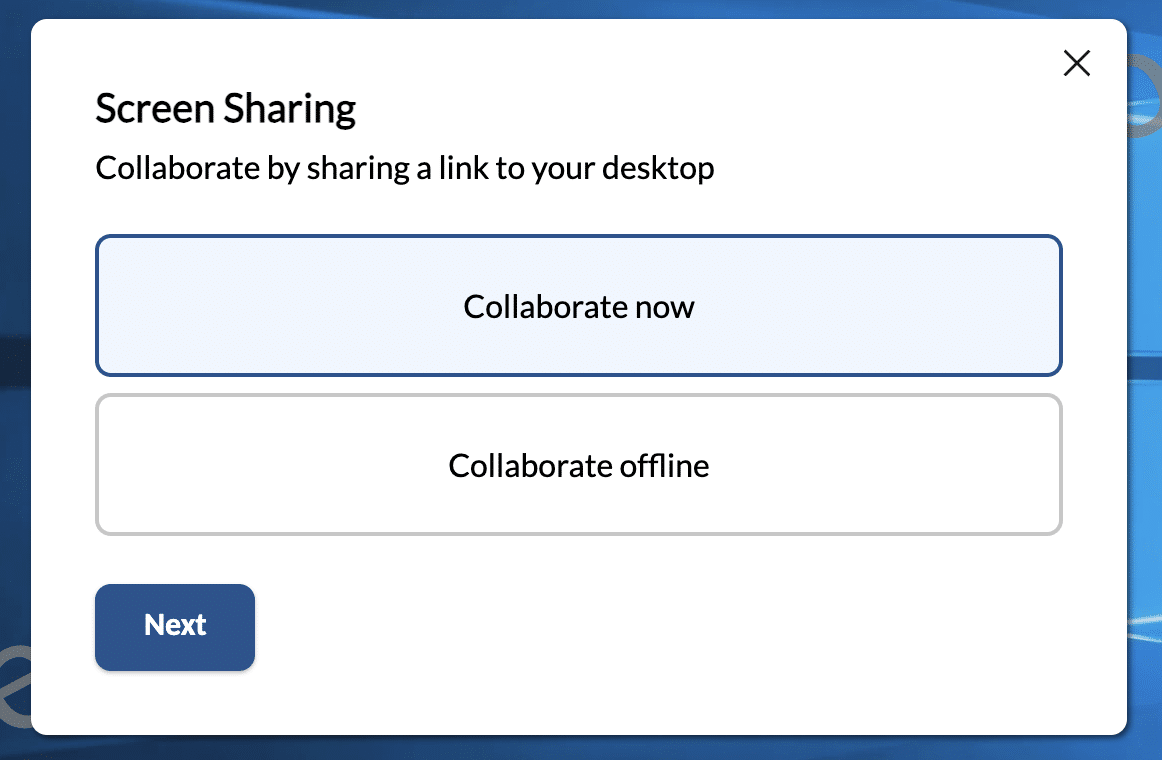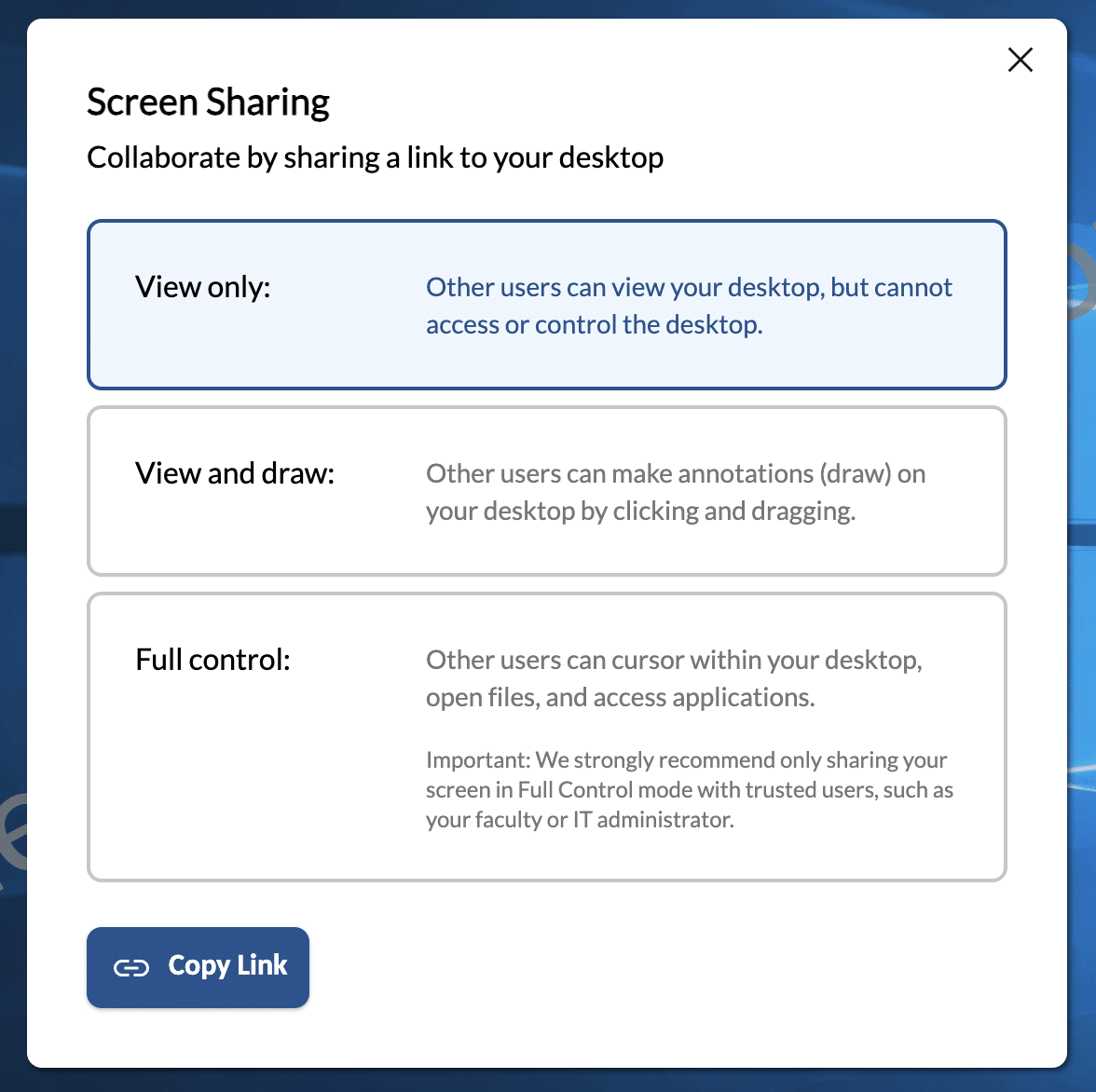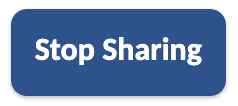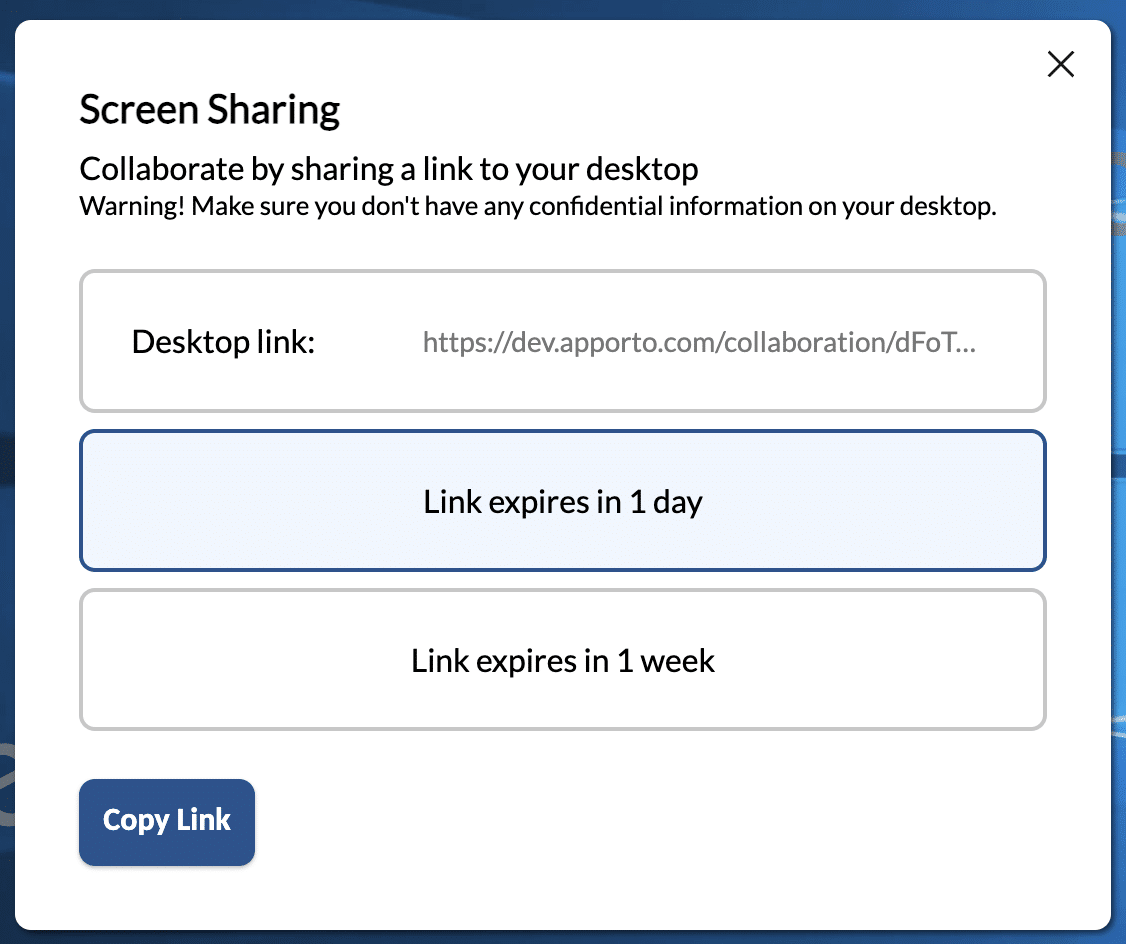Sharing Screens
Apporto enables you to share your screen with other users so you can collaborate. You may collaborate in real time with the other user (synchronous) or send a link that the other user can access at a later time (asynchronous).
- Synchronous collaboration enables other user(s) to participate in your current session.
- You can choose the level of sharing – view only, view and draw, or remote control.
- You may send a link to anyone, even if they do not have an Apporto account.
- You can choose when to stop sharing.
- Asynchrounous collaboration enables other user(s) to access your desktop at a later time.
- With asynchronous collaboration, sharing allows the other user to remotely control your desktop. For this reason, we recommend only sharing with trusted people.
- The other user must have an Apporto account to access your desktop.
- You can choose a link expiration period (1 day or 1 week), and the other user can access the link multiple times during that time.
Synchronous Collaboration
Click Share Screen in the top menu bar.
The “Screen Sharing” dialog displays.
Choose Collaborate now
You will be prompted to choose a share link.
There are three sharing options:
-
View only
-
View and draw
-
Full control (i.e. remote control)
Select a screen sharing method and click Copy Link
Paste the copied link into an email or chat and send it to one or more other users.
- If you share the View only link, other users can view your desktop, but cannot access or control the desktop.
- If you share the View and draw link, other users can make annotations (draw) on your desktop by clicking and dragging.
- If you share the Full control link, other users can cursor within your desktop, open files, and access applications. IMPORTANT When you share your screen in ‘Full control’ mode, the other user(s) can access your files, including shared folders and mounted drives, on your desktop. For this reason, we strongly recommend only sharing your screen in ‘Full control’ mode with trusted users, such as your faculty or IT administrator.
To stop sharing your screen, click Share Screen again and click Stop Sharing.
The other user will see a “Disconnected” message.
Asynchronous Collaboration
Click Share Screen in the top menu bar.
The “Screen Sharing” dialog displays.
Choose Collaborate offline
You will be prompted to choose a link expiration period.
Choose either a 1 day or 1 week expiration period.
Click Copy Link
Send the link to the other user(s) via email, chat, etc.
When the user(s) access the link, you will receive an email notification (assuming you are not logged into Apporto when they access the link).
If you are working in Apporto when the user accesses the link, you will see a permission request pop up in the desktop. Accept the request to allow the other user to join your session.
Note: The other user (link recipient) must allow popups in order to open the desktop.