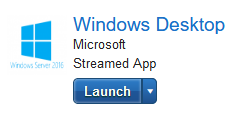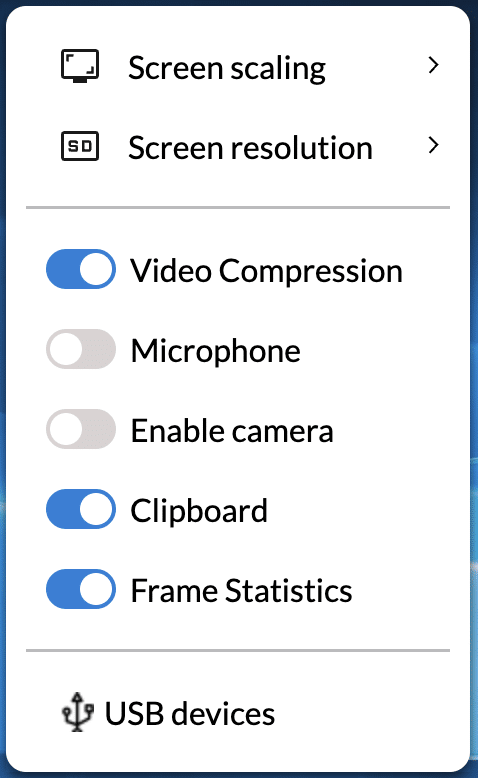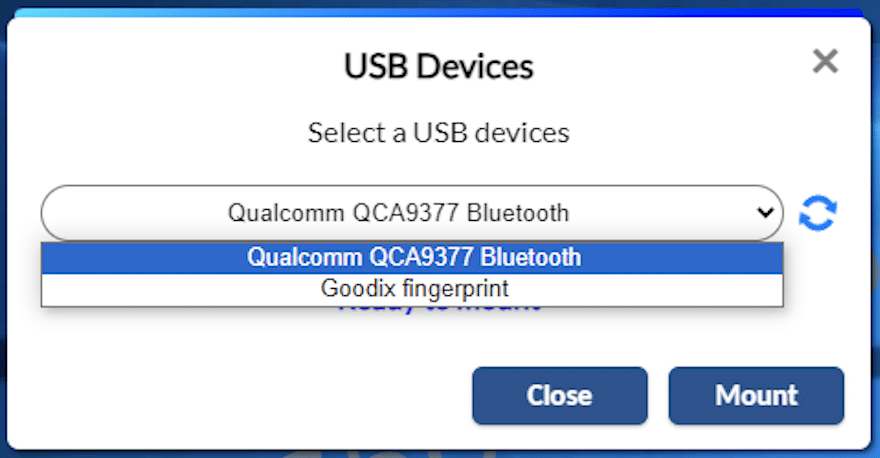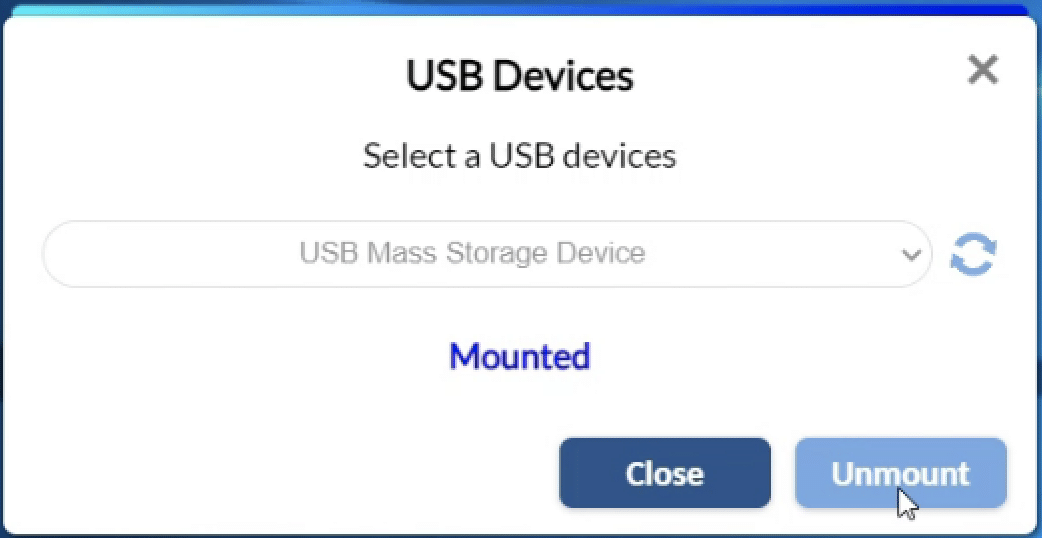Mounting a USB Device
If you need to access USB devices, such as thumb drives, printers, and scanners, from Apporto you can do so by mounting the USB device to the Apporto virtual desktop. Please note:
- This feature is available only for Windows OS.
- This feature must be configured by your IT Administrator in order to be available for your instance.
- You must download and install the apportoUSBagent onto your local device. This will be provided by your IT Administrator.
- A good wifi connection (low latency) is recommended.
- Virtual Reality devices, Arduino boards, and WACOM tablets are not yet supported.
Connect to a USB Device from Apporto
Launch an Apporto App or Desktop
Using your preferred web browser, navigate to the URL for your Apporto system, for example, “mycollege.apporto.com”, and log in to the system using your credentials.
Click the App Store icon in the Navigation panel.
The ‘App Store’ screen displays.
Click Launch
The ‘Apporto Desktop’ opens in a new browser tab.
Install the Agent
Download and install the apportoUSBagent to your local Windows device. (If this feature is available for your instance, your IT Administrator will provide a link.)
Connect USB Device
Connect the USB device (e.g. thumb drive, printer, or scanner) to your local Windows computer.
Mount USB Device to Apporto virtual desktop
Go back to the Apporto virtual desktop.
Click the Settings option in the menu bar.
Click USB devices
Select the desired USB device from the dropdown menu.
Click Mount
The USB status will change to ‘Mounted’ and the device will be accessible from the Apporto cloud desktop (e.g. an icon will appear on the desktop).
Use USB Device
Double click on the relevant desktop icon to open the USB application.
You may begin working with the device (e.g. accessing files from a thumb drive, printing, etc.).
Unmount USB Device
When you are finished working with the USB, you may unmount it from Apporto.
Click the Settings option in the menu bar.
Click USB devices
Click Unmount