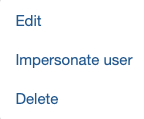Editing a User
Editing a user account enables you to change the user’s password, group affiliations, role, and status.
Edit a User Account
Using your preferred web browser, navigate to the URL for your Apporto system, for example, “mycollege.apporto.com”, and log in to the system using your credentials.
Click the Users icon in the navigation panel.
The ‘Users’ screen displays.
The screen shows a list of all users for your Apporto instance.
Locate the user you want to edit.
Click the Actions button for the desired user.
Click Edit
The ‘Edit user’ popup displays.

To change the user’s password, enter a new Password and confirm it by entering the same value in the Confirm password text box.
The option to change the user’s password is only available if the account is a local Apporto account. SSO and AD accounts are managed via your identity management system.
To add a user to a group, select from the list of Groups.
To add the user to multiple groups, press the CTRL key and select the desired groups.
To assign a Role to a user, check the relevant checkbox: Admin, Sub-Admin, Faculty, or Tech Support.
Users may have a maximum one Role. If no Role is selected, the user is an end user.
If a particular role is assigned (e.g. Faculty), you will be prompted to select from available Role names (e.g. Biology Faculty).
Role names are defined in the Roles screen and grant permissions to particular groups of users, apps/desktops, and features.
By default, the user status is Active. You may change the user’s status to Deprovisioned if you want the user to be staged for deletion.
Deprovisioned users are unable to access Apporto, but their account and files are persisted until their account is deleted.
Deprovisioned users are automatically deleted after a configurable time period (30 days by default).
Click Save to commit changes.
The Users screen refreshes to display your changes, and a success message shows at the top of the screen.